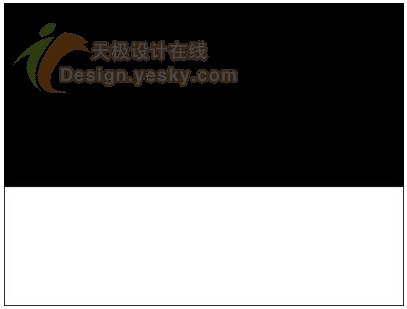第六步
让我们在彩虹的两端弄两朵云。 使用椭圆工具(U)在彩虹的左下角画一个蓝色的小圆。 再添加几个的不同尺寸小圆。 按住(Control+G)把组成云彩的各个元素放到一组,并(Control+J)复制一组云。 放复制后的云朵放在彩虹的另一侧。

第七步
如果你还想加点什么点缀,可以用之前的备份图层随便调整到你自己喜欢为止。 我自己也决定减少彩虹的颜色,每条色带弄厚一点。

第八步
现在我们创建图标的基础图层。 我们用椭圆工具(U)画一个545 x 545 px 的圆。 在属性面板上设置填充色为草绿色,不加描边。

第九步
给我们的图标添加一个长阴影效果。 用矩形(U)工具画一个 350 x 350 px的绿色正方形,使用移动工具(V)将它选择45度。 前往图层面板,在混合模式中选择正片叠底,让正方形颜色更深一些。 如果看起来颜色太深,我们就降低点它的透明度

第十步
调整矩形大小和位置,使它像下面的截图一样放在彩虹两端。 在图层面板拖拽正方形图层到彩虹图层的下方,也可以多按几次快捷键Control+[

第十一步
现在我们需要把露在圆外面的正方形剪掉。 用移动工具选中圆形图层后切换到钢笔工具(P),在圆上单击鼠标右键,选择建立选区。 关闭建立选区的窗口,保持默认的设置就好。在选择菜单中选择反向。(选择>反向)
现在我们回到图层面板找到阴影图层,删除键删除圆外那些我们不需要的部分。(应该把阴影图层栅格化,原文没有写,包括下文用橡皮擦出也是栅格化之后才可以的)