本篇教程通过PS把一张普通的照片制作成风光大片,可以参赛的那种,有的参赛作品会要求无后期,通过教程就当是一种学习吧,因为PS就是帮助我们进行后期的,原片党和后期党就无需再辩论,教程中我们会用到选区、变换工具、渐变、色阶、色彩平衡、色相饱和度、图层蒙版http:///tags/38847/、中性灰http:///tags/38464/等等,同学们可以通过教程来对这些操作进行认识,具体还是需要练习才可以,只有练习才能掌握PS的一些知识。
效果图:

素材:

操作步骤:
在我和顾客沟通中了解到,照片拍摄于某处草原,片中牧民的背影像作者已经故去多年的祖父,想借此照片纪念一下自己的亲人。要调整为黄昏的色调,颜色大气一些,其他的任我自由发挥。
说实在的,刚看到照片,有点头疼,大家看到,照片逆光拍摄,灰度比较大,层次感不强,构图有些呆板,水平线倾斜,人物放在画面正中间了,有些难度。针对这些问题,我们复习之前讲到的工具,来进行调整。
这里我们要用到Camera Rawhttp:///photoshop/jiaocheng/2015/136179.html,这是PS2017自带的插件,简称CR专门用来调整RAW格式的图片,功能及其强大,这个工具我们要放到后面的教程中去细聊,这里先一笔带过。首先在CR中打开图片,对高光暗部、对比度、色温进行调整定调:

Camera Raw工具界面
这就是CR的界面,经过初步调整,大致就是这样了。然后在PS中打开图片,开始进一步的细化调整。复制图层后,第一步就是把照片调整到水平位置,倾斜着有失重的感觉。使用裁切工具,鼠标放在四角的任意一个角之上,当指针变为弧形双向箭头,就可以调整照片角度了,之前第20节我们有讲过二次构图,没看到的朋友自己翻阅吧。看图:

旋转照片角度,让照片呈水平状态
大家看到,旋转角度后,照片呈现水平位置,从远处的地平线就能看出来了。好了,完成一个步骤,继续修改构图,拍摄地点是草原,我们印象中的草原是天高云淡,非常辽阔的感觉,而作者这张照片没拍出来这种感觉,那么我们就在PS中,改变构图,尝试着找到这种感觉。使用裁切工具将裁切框向上、左方向拉动,增加照片宽度和高度,把照片中人物放在九宫格的交叉点位置,大家看图:
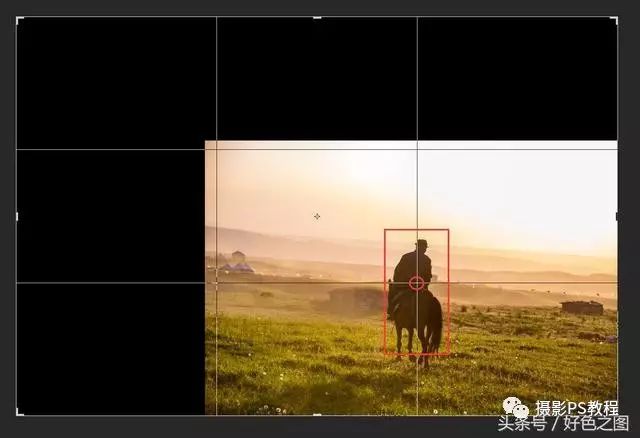
调整 构图
黑色部分,显示的是背景色,如果你的背景色设置为白色,那么裁切时照片外就显示白色。接下来,将这些黑色区域填补上内容,首先对图片上方进行填补,使用矩形选框工具(快捷键http:///photoshop/jiaocheng/110097.htmlM),拖拽一个长方形的选区:

画出选区
然后使用变换工具(快捷键CTRL+T)向上拖拽天空,直至填满黑色区域,看图:








