
最后我们再给它加一个边框线,快捷键u

使用矩形工具,填充选择无,描边选择白色,然后在图层1上画一个矩形框。
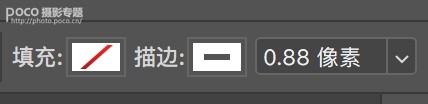
这里我为了让它显示更清晰选择了比较粗的描边具体可以按自己爱好来,最后的最后可以在图上没有人物的地方加上一些文字,这样完整的画报效果的排版差不多就做好了,最终效果如下:

04

第一步,快捷键M选中矩形选框工具

选中图中左侧一片干净的油菜花如下图

然后使用快捷键Ctrl+T自由变换往上拉动,得到下图
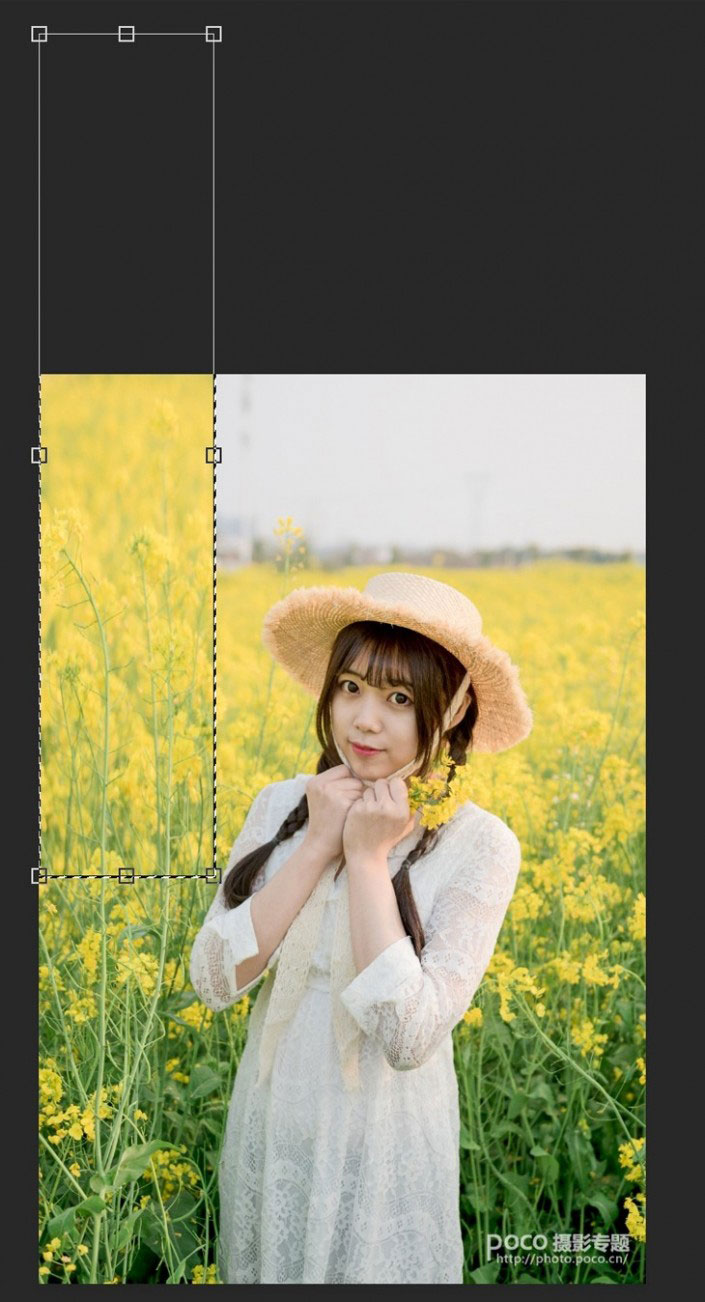
再Ctrl+D取消选择,接下来我们用套索工具尽可能的选择一块比较大的干净的油菜花区域然后Ctrl+J复制选区,移动到右边空白天空处,得到下图

使用蒙版工具对这块遮罩,最后使用画笔涂抹出你想让它显示出来的部分
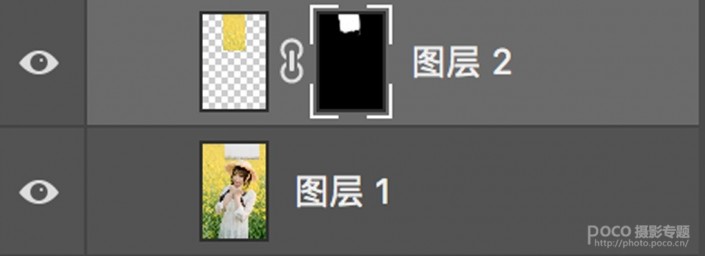

重复一次上面的操作再把另外一块补起来,我选择这张图也是有原因的,因为背景比较虚适合这样的操作,上面的步骤操作完以后会存在下面的问题,边缘部分会穿帮,这个适合再使用修补工具或者修复画笔工具处理一下界限比较明显的穿帮区域。

到此补花的5毛钱特效就完成了,成图如下:

这次的调色主要是在LR中完成的,PS中可能有些许对面部的提亮还有一些脸部被映黄的纠正。此次我主要讲一下LR中的调色过程,以下面的图片做演示。

首先我们分析原片整体有一些欠曝,阴影处有点过暗,那么我们先提高整体曝光,提亮阴影处。
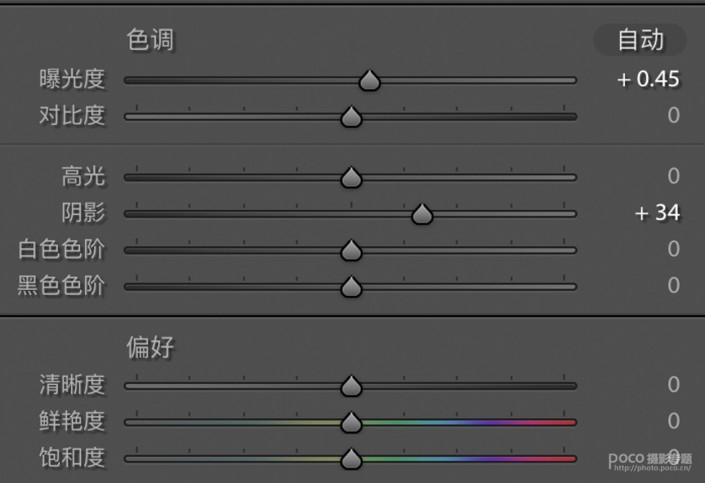
曝光纠正之后,我对这个黄色这个绿色还不是很满意,我想让绿色往青色走一点点,黄色更明亮一些,那么我们针对HSL中的绿色黄色再调整一些,还有橙色的部分饱和度降一些明亮度增一些可以增加皮肤的通透感。
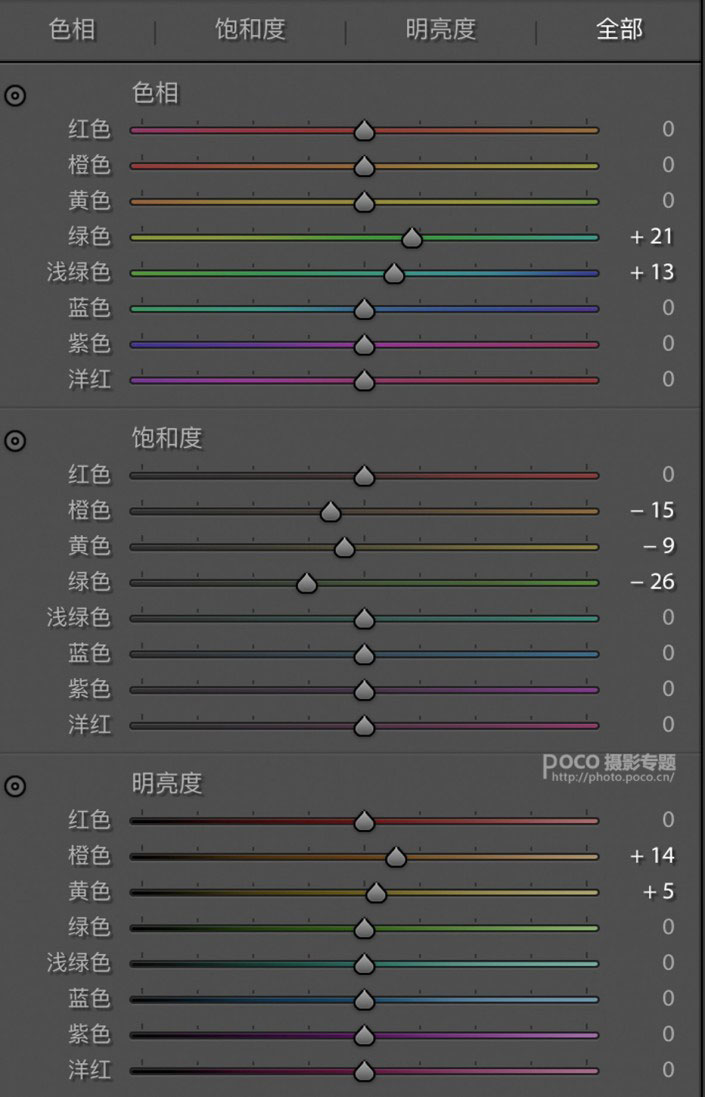
做完以上操作别忘了在镜头校正中勾选上删除色差和启动配置文件
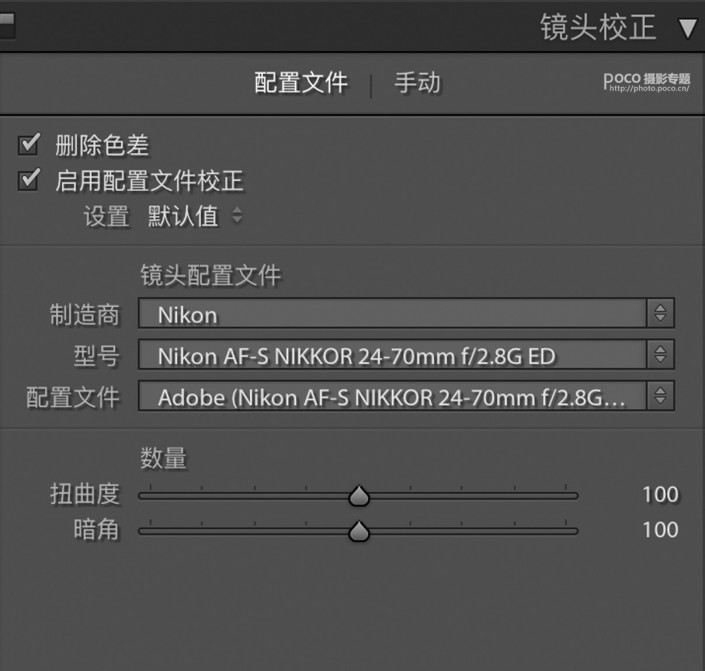
一起来学习一下吧,相信你可以调出效果更棒的作品。







