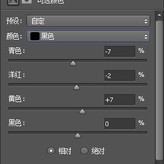13、绘制人物明暗层次
这里建议在仔细观察以后,将明暗分开两次完成。首先我们来绘制暗部。同样是利用笔刷工具,将需要加强阴影的部分涂抹出来,然后略微降低曝光以及压暗阴影。注意这种方法在使用的时候,一定是非常略微的降低曝光,主要是压暗阴影。如果曝光降多了,可以看出很不和谐的黑影。

同理,涂抹出需要加强高光的区域进行曝光和高光的提亮。

处理前后来做个简单的对比。如果你觉得效果不明显的话,不用担心,因为这都是打基础哦,在LR里面所有的工作都需要在PS里面进行强化。

以上是本次教程的LR修图流程,接下来,就可以将图片导入到PS了...
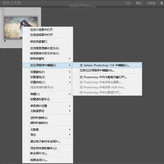
14. 强化效果的半岛雪人蒙版大法
导入到PS之后,第一件事就是复制背景图层,这个不用多说了吧...
这一步就是要增强明暗对比咯...有人觉得明暗对比拉拉曲线就好啦...不得不说,曲线非常非常强大...我曾有一张图用了二三十个曲线图层修出来...真的很强大...但是问题是.你确定曲线能够准确的对局部做出调整么?
不知道是否有人记得我在教程一开始就说了...不要在黑白两个极端上做太多文章...所以,这里一样不能直接拉对比度或者曲线...
增强对比的方式有很多...这里介绍一个很方便的...就是更改复制图层的叠加方式,设定为柔光...这时候你会发现,图片对比度和通透的感觉大大提升了...同时也出现了死黑和死白...这时候,你就需要雪人大法了...这个插件是从好朋友那里薅来的...虽然网上可以下载,但我始终没有找到地址...
点开雪人插件...请无视星轨...咱们又不是修星轨... (感谢业界良心半岛雪人,这个强大的插件可以说不仅方便了大家修图,也从某种程度上改变了很多人对修图的理解)
点击蒙版...点击播放键...然后就可以开始建立你想要的蒙版了...
关于雪人灰度蒙版的用法大家可以参照雪人自己写的教程哦(盗版的雪人教程就不要看了吧呵呵哒)
选中柔光图层,然后点击中2按钮...这时候该图层会出现一个将中间亮度区域显示出来的蒙版...瞬间...死白死黑都不见了有木有!
而刚刚的柔光图层所改变对比度的区域,主要都是中间亮度...这样就保持了图片本身的视觉动态范围,也提升了质感.
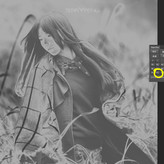
如果你觉得对比强度太大了,适当降低该图层的透明度即可.
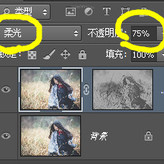
15. 可选颜色的调整
前一步对质感的增强只是局限在明暗的调整上的...现在我们需要对色彩做出进一步调整...
这里就要用到可选颜色工具...
新人不要怕用这个工具...其效果还是很直观的...因为每一种颜色都是由其他几种颜色混合而成...所以你对一种颜色调节的时候,实际上可以对这种颜色所包含的三种颜色分别进行调节...
首先, 我感觉图片的肤色略有发青,而且妹纸的领结(还是小围巾)的颜色原本作为一个亮点,也不够突出...所以想让红色更为突出...那么就稍微降低青色即可...
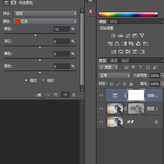
随后调整黄色
降低洋红和青色,增加黄色,让原本是黄色的区域更加突出...
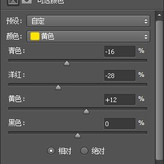
同理,蓝色较多的区域就是妹子身上的暗部了...这是我们在LR里面就已经加蓝了的区域,这里可以进一步加蓝...并且通过调节黑色选项让蓝色区域更暗...
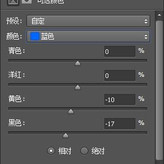
接下来就是调节白色区域...白色集中在背景天空和头发顶上...这里也需要更多的蓝色,所以降低一点点黄...
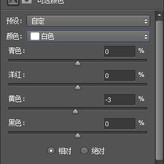
最后一步调节黑色,这一步也能对图片起到很大的作用.
黑色代表图片黑色区域, 注意这并不是调节暗部,而是调节黑色...这个区域在图片中的头发暗部和衣服阴影里面...这个区域其实没有什么细节的...所以我的意图是,加红,增加胶片感...
青色和红色对应,所以减少青色...洋红和绿色对应...所以也减少一点,加一点绿色...然后再加点黄,就可以看见黑色部分隐隐约约发红了吧...