6.新建图层把新建的图层背景调整成暗黄色底色,色调一定要掌握的准,不然配出的颜色不搭配效果就好

7.新建图层用工具栏里的M画圆工具画一个选区,执行羽化200像素,羽化是根据照片的大小相应的调整羽化值得

8.新建图层,用工具栏里的M工具画一个选区填充暗紫色调,制造更好的过度效果

9.执行液化功能对嘴唇进行标准嘴型的校正,
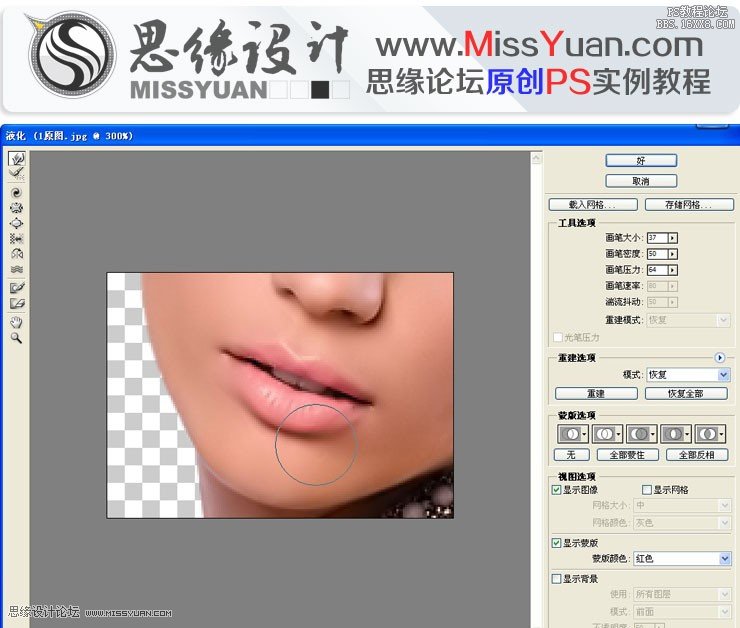
6.新建图层把新建的图层背景调整成暗黄色底色,色调一定要掌握的准,不然配出的颜色不搭配效果就好

7.新建图层用工具栏里的M画圆工具画一个选区,执行羽化200像素,羽化是根据照片的大小相应的调整羽化值得

8.新建图层,用工具栏里的M工具画一个选区填充暗紫色调,制造更好的过度效果

9.执行液化功能对嘴唇进行标准嘴型的校正,
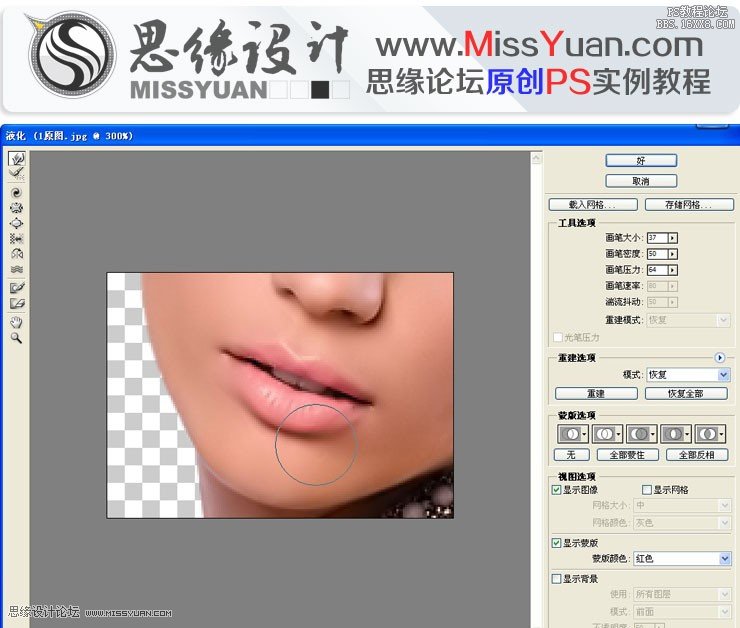
上一篇:ps婚纱照后期创意修图教程
下一篇:森林写真,唯美森系摄影后期教程