10.用钢笔工具把人物对嘴唇复制出来,记得不要忘记执行羽化哦,执行0.7个就够了

11.对复制出来的嘴唇图层进行颜色处理我们执行色相饱和度,选择红色通道(饱和度—18明度(—71),,要注意不要把嘴唇颜色调成黑白色了。
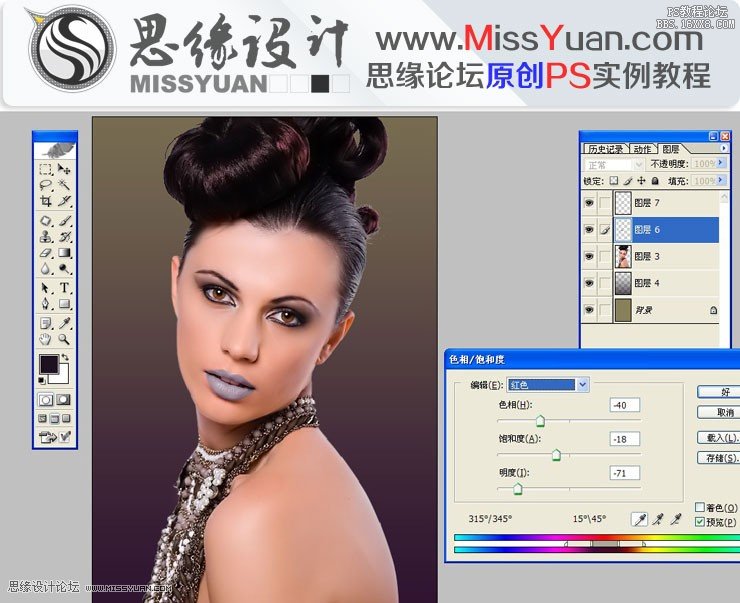
12.对复制出来的嘴唇图层进行曲线RGM压暗,调整好效果

13.执行曲线提红对效果进行进一步的调整

14.为了营造复古的效果,我们选择复古常用的暗黄基调,执行曲线压蓝,添加复古感觉

15.选择快捷键O,压暗工具对人物;脸的两侧进行压暗处理营造复古的效果更佳鲜明

10.用钢笔工具把人物对嘴唇复制出来,记得不要忘记执行羽化哦,执行0.7个就够了

11.对复制出来的嘴唇图层进行颜色处理我们执行色相饱和度,选择红色通道(饱和度—18明度(—71),,要注意不要把嘴唇颜色调成黑白色了。
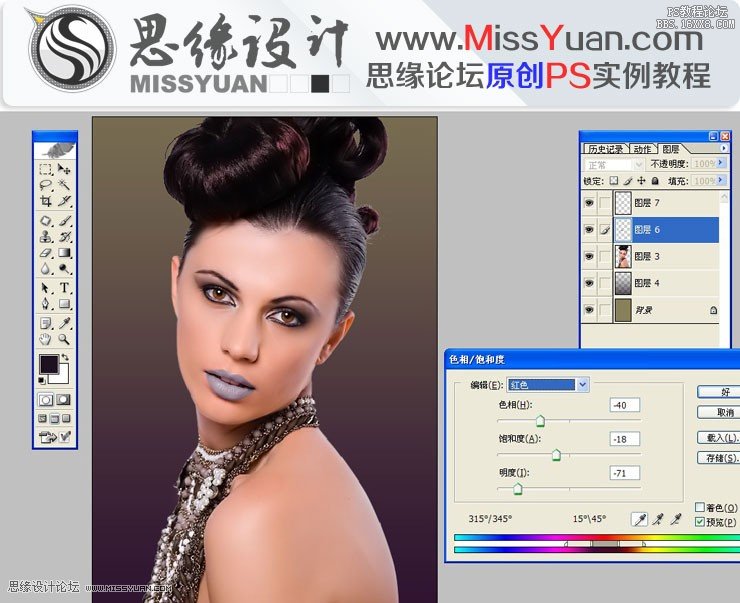
12.对复制出来的嘴唇图层进行曲线RGM压暗,调整好效果

13.执行曲线提红对效果进行进一步的调整

14.为了营造复古的效果,我们选择复古常用的暗黄基调,执行曲线压蓝,添加复古感觉

15.选择快捷键O,压暗工具对人物;脸的两侧进行压暗处理营造复古的效果更佳鲜明

上一篇:ps婚纱照后期创意修图教程
下一篇:森林写真,唯美森系摄影后期教程