Step 7
添加色彩平衡调整图层,设置为剪贴蒙版,如下设置令色彩更加多样化。
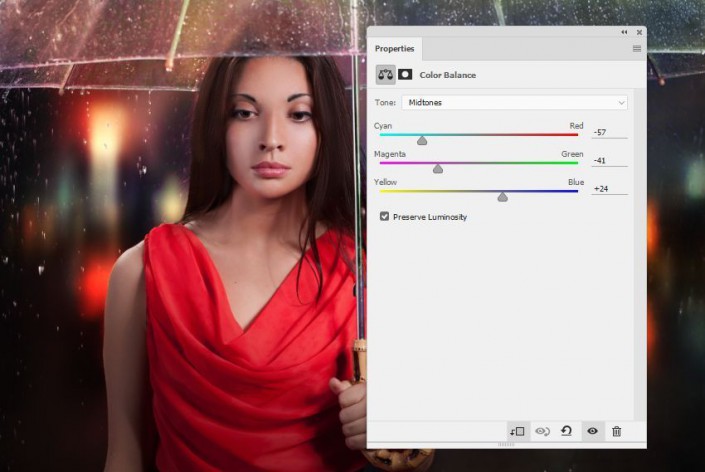
<点图片看大图>
图29
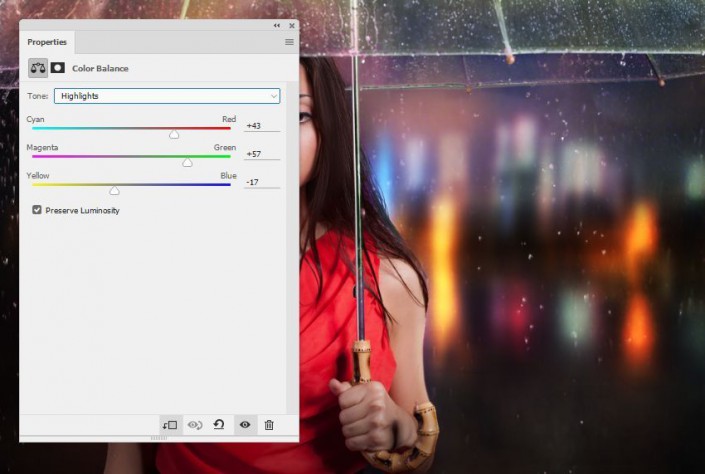
<点图片看大图>
图30
4.添加灯光效果
Step 1
将灯光素材放置在城市图层以及人像图层中间,灯光放置在画布上半部分,设置混合模式为屏幕100%。

<点图片看大图>
图31

<点图片看大图>
图32
Step 2
利用图层蒙版人像身上和脸上的灯光效果遮蔽,只留下头发两侧以及背景中的灯光效果。这样就能让背景更好地过渡到人像。

<点图片看大图>
图33
Step 3
对灯光图层应用高斯模糊和动态模糊,就如城市图层一样。
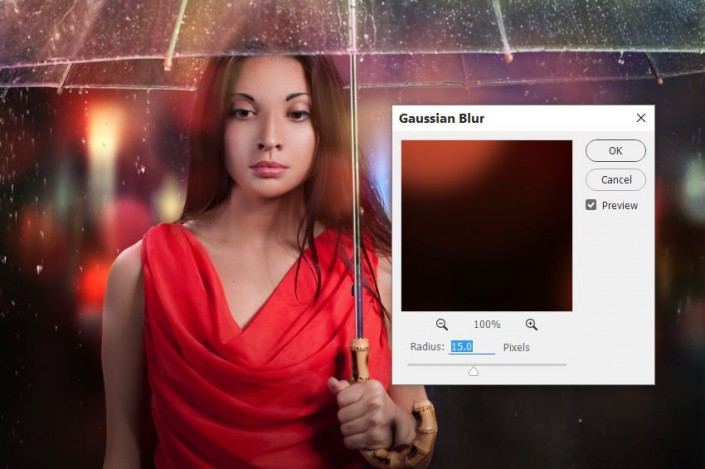
<点图片看大图>
图34
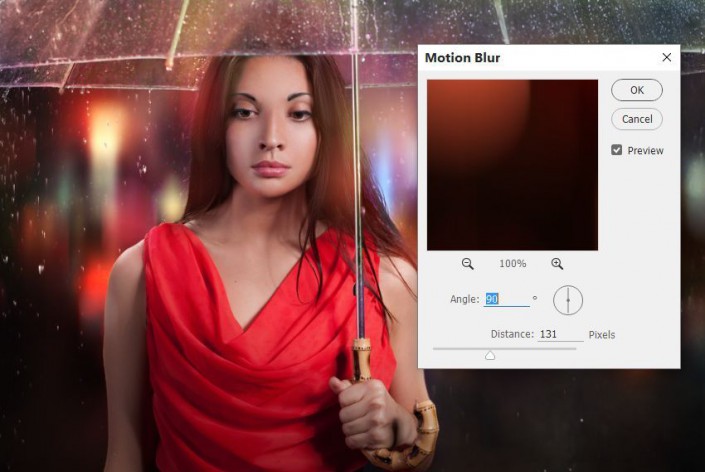
<点图片看大图>
图35
5.创建雨滴和雨景效果
Step 1
下面是创建雨景效果。首先创建新画布,设置大小为100*600像素,选择白色背景。选择硬画笔,按F5弹出属性面板,如下设置。
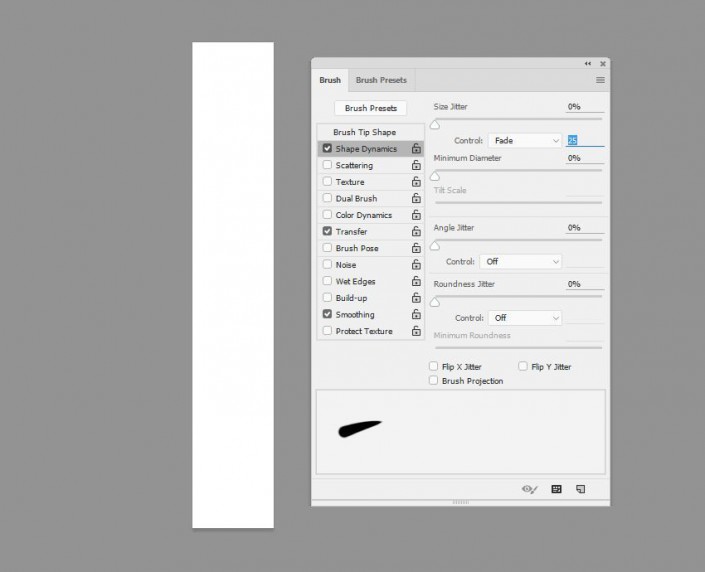
<点图片看大图>
图36
将前景色设置为黑色,按着Shift画一条直线,转换图层为智能对象。按Ctrl+T调出自由变换工具,如下图调整出雨滴状。
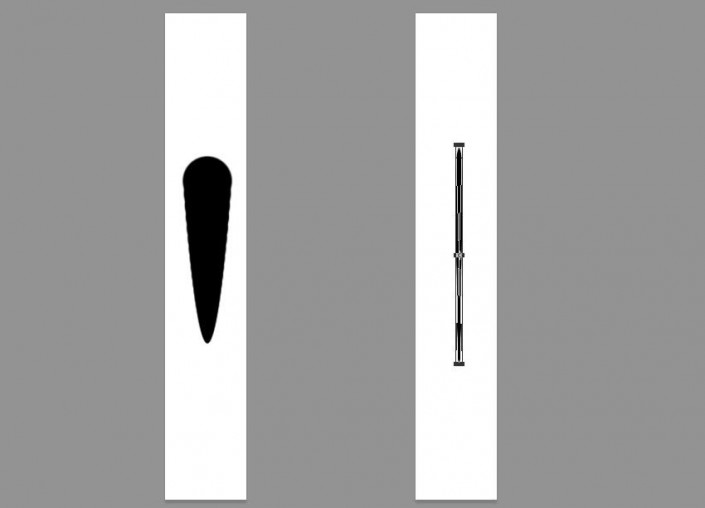
<点图片看大图>
图37
Step 2
对雨滴应用高斯模糊,设置半径为1像素。
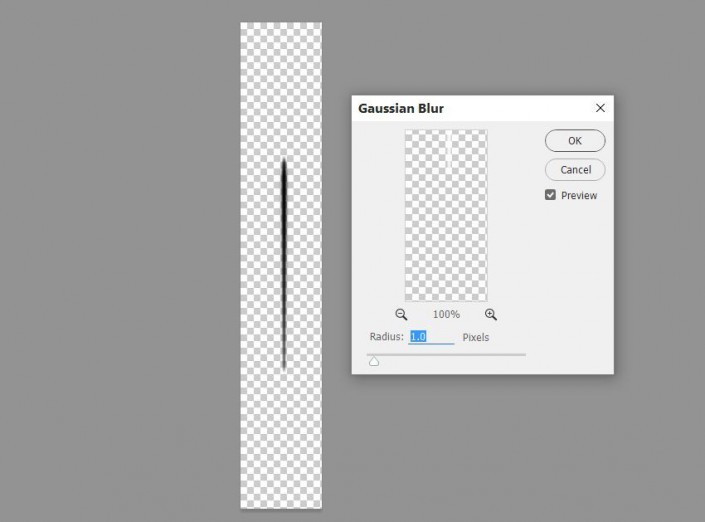
<点图片看大图>
图38
接着应用动感模糊,设置如下。
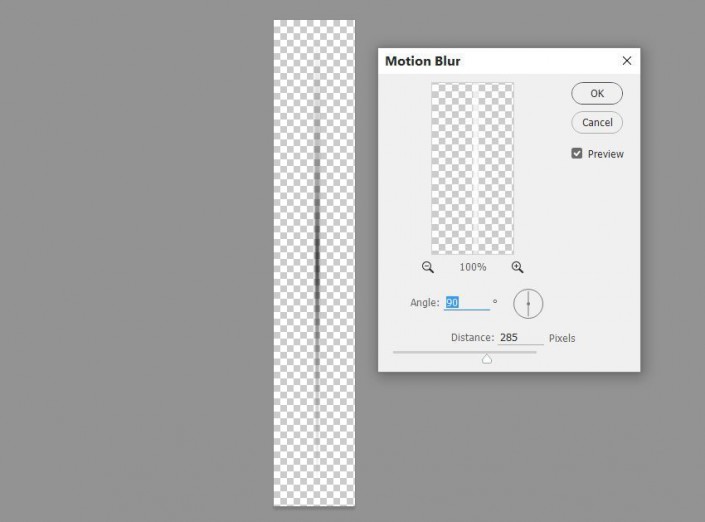
<点图片看大图>
图39
将白色背景隐藏起来,选择“编辑>定义画笔预设”,重命名后就生产雨滴画笔。
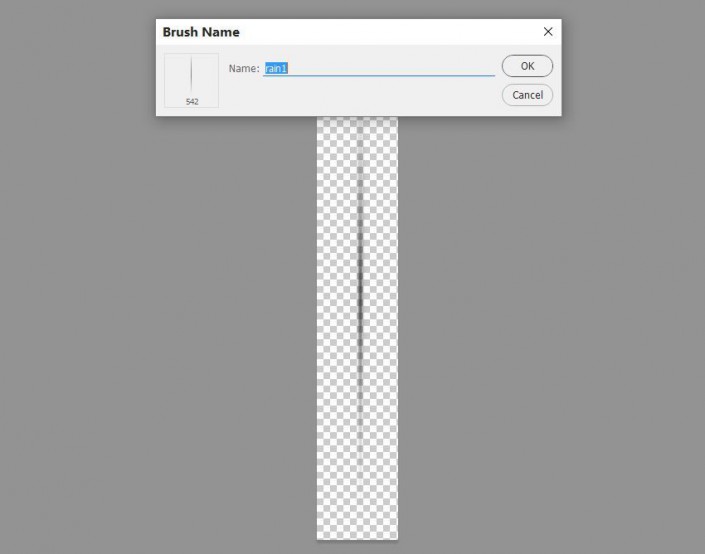
<点图片看大图>
图40







