9、创建色彩平衡调整图层,对高光进行调整,参数设置如图22,确定后把蒙版填充黑色,用白色画笔把右上角部分擦出来,效果如图23。
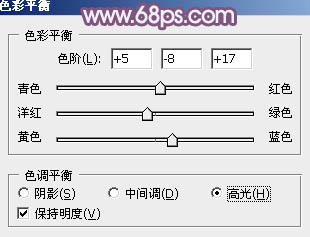
<图22>

<图23>
10、创建曲线调整图层,对RGB、红,蓝通道进行调整,参数设置如图24- 26,确定后按Ctrl + Alt + G 创建剪切蒙版,效果如图27。这一步把高光区域调亮一点。
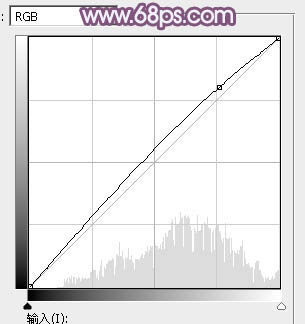
<图24>
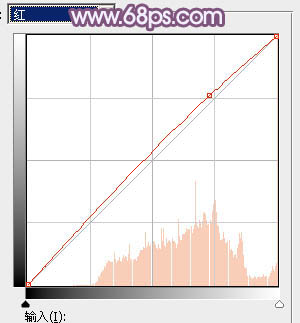
<图25>
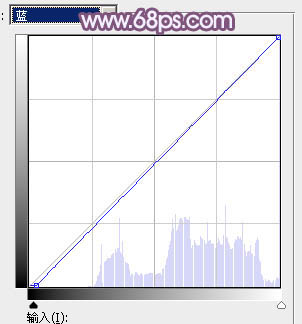
<图26>

<图27>
11、创建色彩平衡调整图层,对高光进行调整,参数设置如图28,确定后同上的方法创建剪切蒙版,效果如图29。
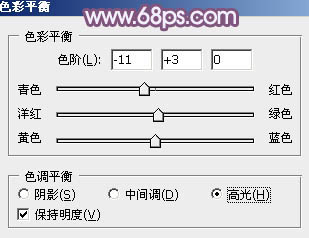
<图28>

<图29>
12、创建纯色调整图层,颜色设置为淡蓝色:#E9E4F9,确定后把蒙版填充黑色,用白色画笔把右上角部分擦出来,再同上的方法创建剪切蒙版,效果如下图。

<图30>
13、创建曲线调整图层,对RGB通道进行调整,稍微调暗一点,确定后把蒙版填充黑色,用白色画笔把左侧需要加深的部分擦出来,效果如图32。
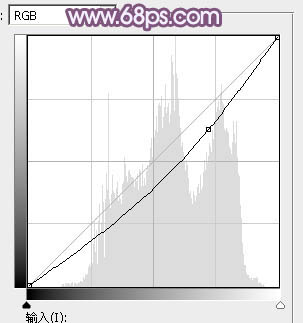
<图31>

<图32>




![[非主流PS教程] 又一款风格非主流](https://img.lvups.com/d/file/titlepic/2022/12/25/d1abbbki4iy.gif)
![[非主流PS教程] 非主流(feizhuliu)](https://img.lvups.com/d/file/titlepic/2022/12/25/jkjkul3nwts.jpg)
![[非主流PS教程] Photoshop非主流fe](https://img.lvups.com/d/file/titlepic/2022/12/25/ct2pxpfnrag.jpg)
![[非主流PS教程] 非主流ps教程:飞轮](https://img.lvups.com/d/file/titlepic/2022/12/25/elj0kcnrvcj.jpg)