14、新建一个图层,按Ctrl+ Alt + Shift + E 盖印图层,选择菜单:滤镜 > 模糊 > 动感模糊,角度设置为45度,距离设置为150,确定后把混合模式改为“柔光”。
按住Alt键添加图层蒙版,用白色画笔把右上角部分擦出来,效果如下图。这一步把高光区域柔化处理。

<图33>
15、创建曲线调整图层,对RGB,蓝色通道进行调整,参数设置如图34确定后按Ctrl+ Alt + G 创建剪切蒙版,效果如图35。
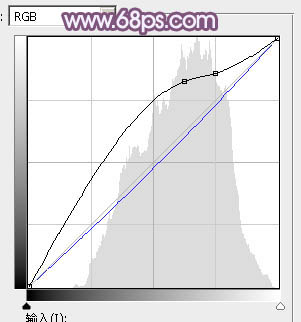
<图34>

<图35>
16、创建亮度/对比度调整图层,参数设置如图36,确定后把蒙版填充黑色,用白色画笔把人物脸部及肤色部分擦出来,效果如图37。
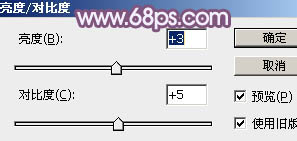
<图36>

<图37>
17、创建可选颜色调整图层,对红色,黄色进行调整,参数及效果如下图。这一步把图片中的红色调暗一点。
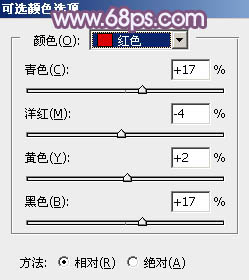
<图38>
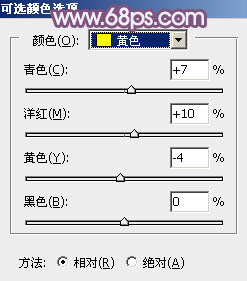
<图39>

<图40>
18、新建一个图层,盖印图层。用模糊工具把下图选区部分模糊处理。

<图41>
最后微调一下整体颜色,简单给人物磨一下皮,完成最终效果。





![[非主流PS教程] 又一款风格非主流](https://img.lvups.com/d/file/titlepic/2022/12/25/d1abbbki4iy.gif)
![[非主流PS教程] 非主流(feizhuliu)](https://img.lvups.com/d/file/titlepic/2022/12/25/jkjkul3nwts.jpg)
![[非主流PS教程] Photoshop非主流fe](https://img.lvups.com/d/file/titlepic/2022/12/25/ct2pxpfnrag.jpg)
![[非主流PS教程] 非主流ps教程:飞轮](https://img.lvups.com/d/file/titlepic/2022/12/25/elj0kcnrvcj.jpg)