褐色图片调色比较容易,可以直接降低图片饱和度得到较为中性的颜色,然后用曲线等给图片加上较淡的颜色,后期再柔化处理即可。
最终效果

原图

1、打开素材图片,创建色相/饱和度调整图层,对绿色,青色进行调整,参数设置及效果如下图。这一步主要把图片中的绿色转为黄绿色。
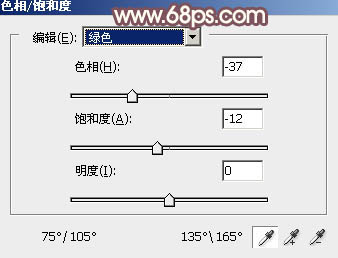
<图1>
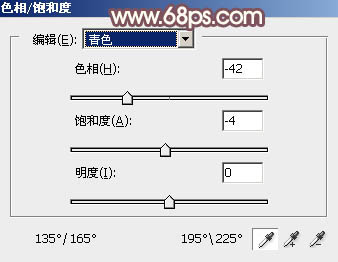
<图2>

<图3>
2、按Ctrl+ J 把当前色相/饱和度调整图层复制一层,效果如下图。

<图4>
3、再创建色相/饱和度调整图层,对黄色进行调整,参数及效果如下图。这一步快速把图片中的黄色转为中性色。
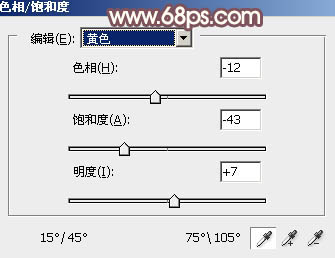
<图5>

<图6>
4、创建可选颜色调整图层,对红、黄、绿、白,中性色进行调整,参数设置如图7- 11,效果如图12。这一步主要把图片中的暖色转为红褐色。
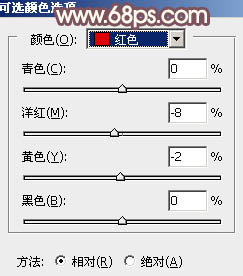
<图7>
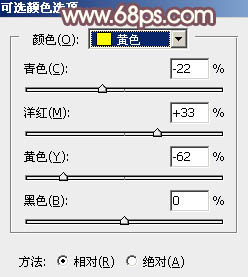
<图8>
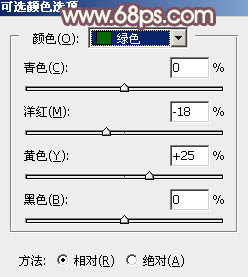
<图9>

<图10>
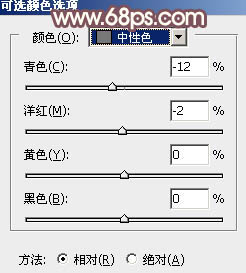
<图11>

<图12>







