5、创建曲线调整图层,对RGB、绿,蓝通道进行调整,参数设置如图13- 15,效果如图16。这一步把图片主色调亮,暗部适当增加一些蓝紫色。
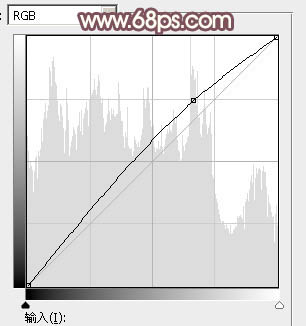
<图13>
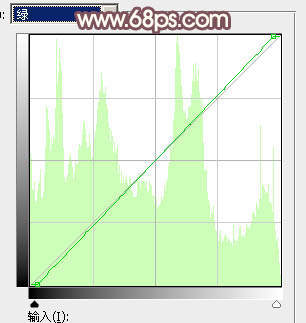
<图14>
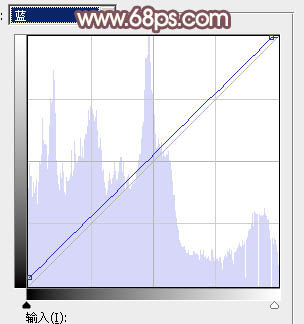
<图15>

<图16>
6、按Ctrl+ Alt + 2 载入高光选区,然后创建色彩平衡调整图层,对高光进行调整,参数及效果如下图。这一步加强图片高光颜色。
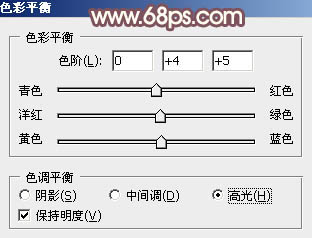
<图17>

<图18>
7、创建可选颜色调整图层,对红、黄、白、中性,黑进行调整,参数设置如图19- 23,确定后用黑色画笔把人物脸部擦出来,效果如图24。这一步给图片增加红褐色。
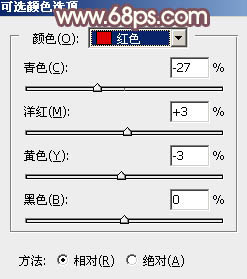
<图19>
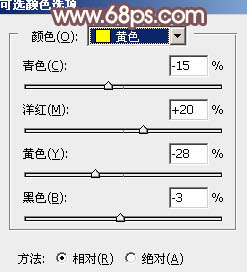
<图20>
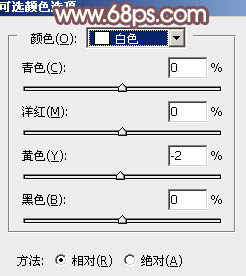
<图21>
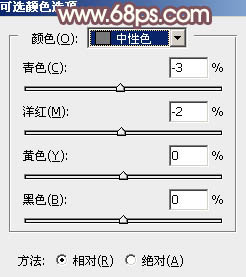
<图22>
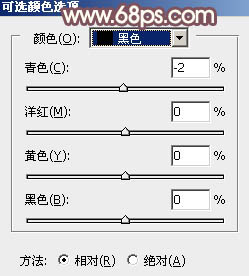
<图23>

<图24>







