5、再创建色相/饱和度调整图层,对黄色进行调整,参数及效果如下图。这一步把图片中的暖色转为红褐色。
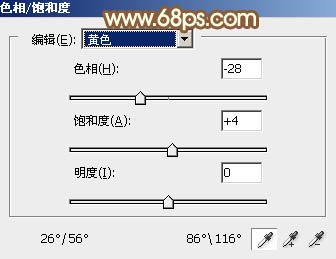
<图11>

<图12>
6、创建曲线调整图层,对RGB、绿,蓝通道进行调整,参数设置如图13- 15,效果如图16。这一步把图片颜色调亮一点。
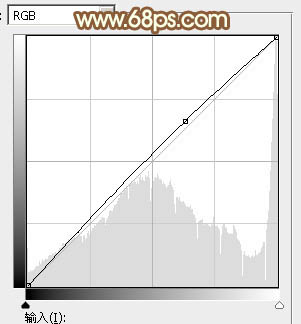
<图13>
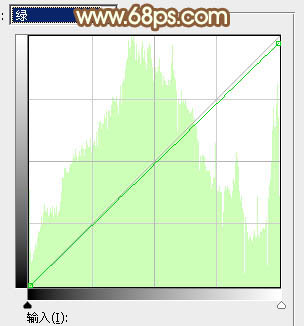
<图14>
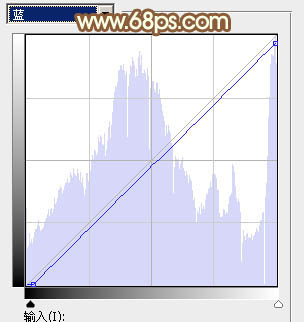
<图15>

<图16>
7、创建可选颜色调整图层,对红,黑进行调整,参数及效果如下图。这一步给图片暗部增加暖色。
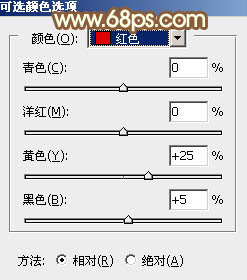
<图17>
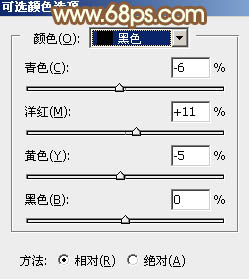
<图18>

<图19>
8、按Ctrl+ Alt + 2 载入高光选区,创建纯色调整图层,颜色设置为淡青色:#BBE9E7,确定后把混合模式改为“变暗”,不透明度改为:50%,效果如下图。这一步给图片高光部分增加淡青色。

<图20>







