9、创建曲线调整图层,对RGB、红、绿,蓝通道进行调整,参数设置如图21- 24,效果如图25。这一步给图片增加淡黄色。
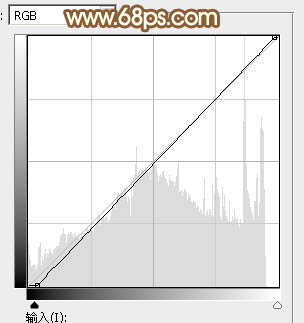
<图21>
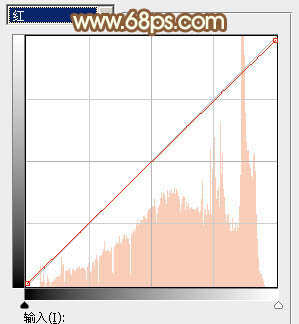
<图22>
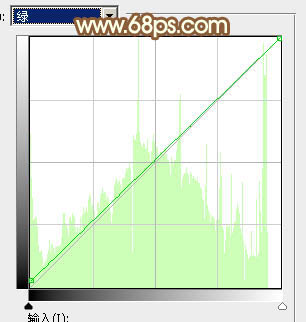
<图23>
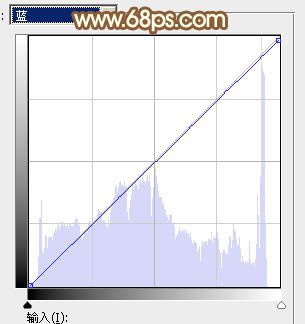
<图24>

<图25>
10、新建一个图层,按字母键“D”,把前背景颜色恢复到默认的黑白,选择菜单:滤镜> 渲染 > 云彩,确定后把混合模式改为“滤色”,不透明度改为:30%,效果如下图。这一步给图片增加梦幻效果。

<图26>
11、创建色彩平衡调整图层,对阴影,高光进行调整,参数设置如图27,28,确定后按Ctrl+ Alt + G 创建剪切蒙版,效果如图29。这一步微调图片暗部及高光颜色。
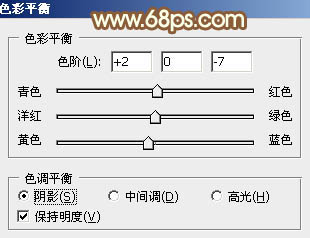
<图27>
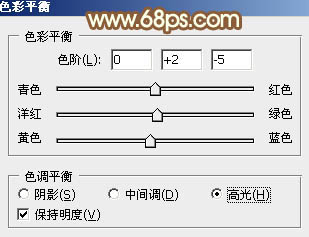
<图28>

<图29>
12、创建可选颜色调整图层,对红、黄、白,黑进行调整,参数设置如图30- 33,效果如图34。这一步微调图片中的暖色,并给高光部分增加淡青色。
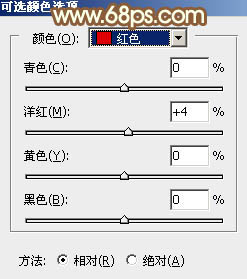
<图30>
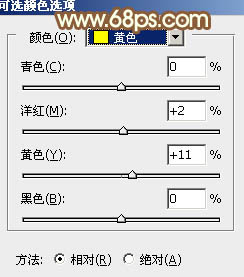
<图31>
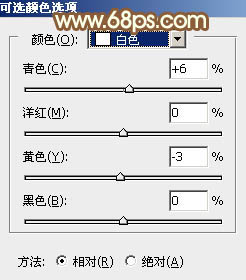
<图32>
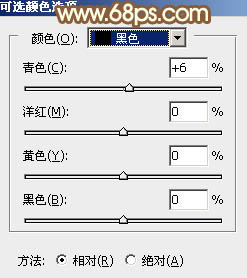
<图33>

<图34>







