素材图片主色为黄绿色,调色的时候需要把图片中的暗部及高光颜色分开调色,暗部多增加一点红褐色,高光部分则多增加柔和的黄绿色。
最终效果

原图

1、打开素材图片,创建可选颜色调整图层,对黄、绿、白,黑进行调整,参数设置如图1- 4,效果如图5。这一步给图片增加柔和的黄色。
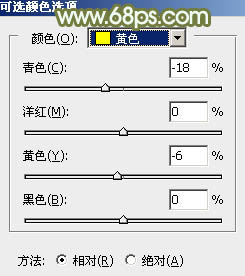
<图1>
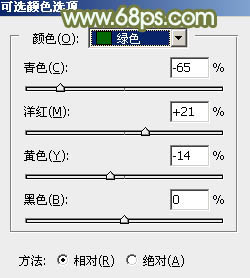
<图2>
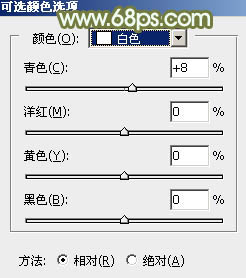
<图3>
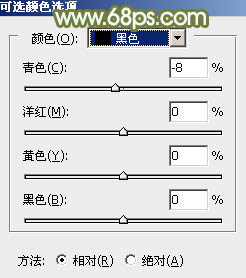
<图4>

<图5>
2、创建色相/饱和度调整图层,对全图、黄色,绿色进行调整,参数设置如图6- 8,效果如图9。这一步适当降低图片色彩饱和度。
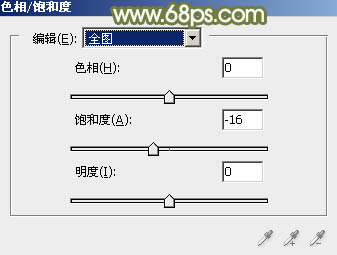
<图6>
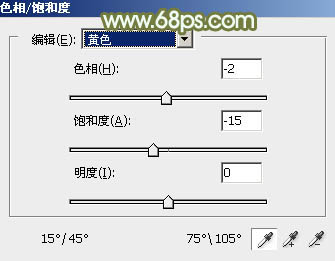
<图7>
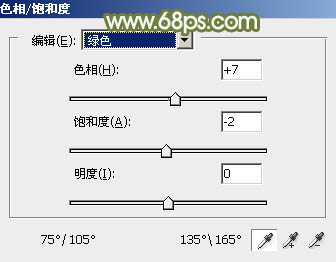
<图8>

<图9>
3、创建曲线调整图层,对RGB、绿,蓝通道进行调整,参数设置如图10- 12,效果如图13。这一步主要给图片高光部分增加淡蓝色。
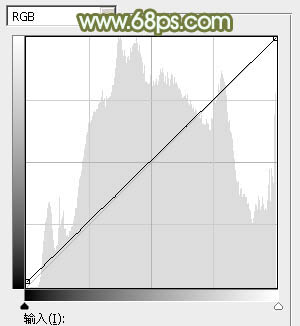
<图10>
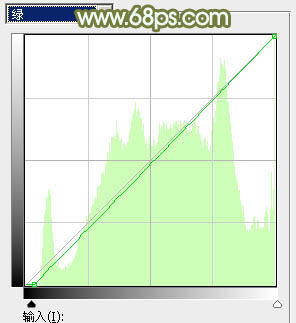
<图11>
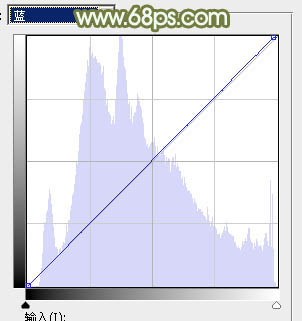
<图12>

<图13>







