7、创建色相/饱和度调整图层,对黄色进行微调,参数及效果如下图。
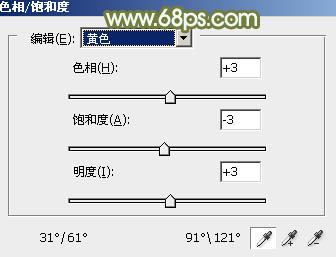
<图28>

<图29>
8、按Ctrl+ Alt + 2 调出高光选区,然后创建纯色调整图层,颜色设置为绿色:#98C28E,确定后把混合模式改为“柔光”,效果如下图。这一步给图片增加柔和的黄绿色。

<图30>
9、按Ctrl+ Alt + 2 调出高光选区,按Ctrl + Shift + I 反选,然后创建色彩平衡调整图层,对阴影,中间调进行调整,参数及效果如下图。这一步给图片暗部增加红褐色。
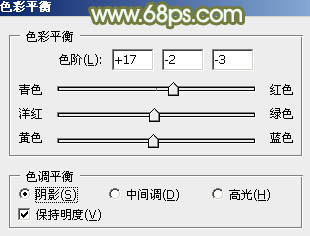
<图31>
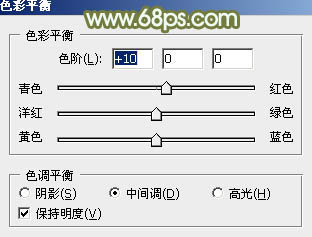
<图32>

<图33>
10、创建曲线调整图层,对红色通道进行调整,参数设置如图34,确定后按Ctrl+ Alt + G 创建剪切蒙版,效果如图35。这一步给图片给图片暗部增加红色。
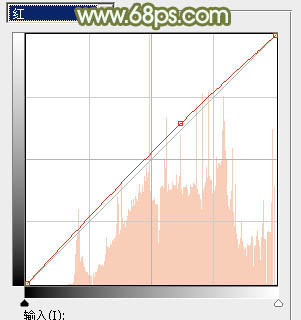
<图34>

<图35>







