Photoshop教程:更换衣服颜色PS新手教程作者:Sweetwitch 来源:eNet硅谷动力
这个Photoshop实例主要运用了色彩调整工具和图层样式工具,让一件衬衣变换出不同的颜色和花式,操作简洁实用,适合新手练习调色的技巧……
完成图:

原图:

变换过程:
1、打开一张衬衣图片,Ctrl J复制一层。这是个好习惯,万一处理坏了可以直接删除,不会影响原图。

2、用磁性套索工具勾出衬衣的轮廓。对付这种轮廓清晰的图,磁性套索工具对钢笔工具省事得多。可以先勾出大致轮廓,再增加或减少细节处的选区。选取时按住Shift键时为增加选区,按住Alt键时为减少。选完后Ctrl J复制出衬衣图层。下面我们就可以开始调色了。

3、Ctrl U调出色相/饱和度窗口,大胆地拖动“色相”条上的滑块,观察颜色的变化。中间有些颜色会很难看,我们只选取那些看起来非常自然的颜色。色相值为-180时衬衣变成黄色。

4、色相值为35时衬衣变成紫色。
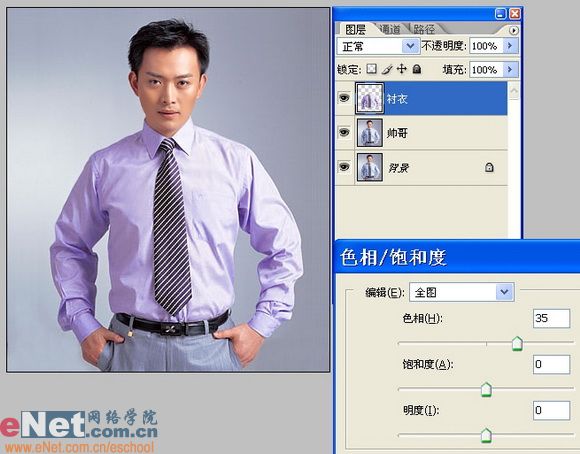
5、色相值为115时衬衣变成粉色。
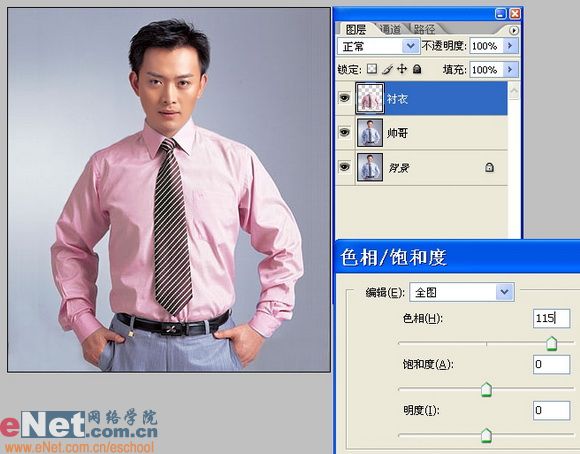
6、也可以通过“饱和度”来调,饱和度值为-100时衬衣变成灰色。

7、还可以通过“替换颜色”进行调整。执行菜单/图像/调整/替换颜色,鼠标变成吸管形状,在衬衣上点一下,容差调大一点,拖动色相条滑块,也能调出不同的颜色。它和前一种调法的区别在于,它是对某一种颜色进行调整,如果是一件五颜六色的花衬衣,它可以只选取其中一种颜色进行调整。

8、除此之外,我们还可以通过图层样式进行调整。把衬衣图层的混合模式改为“正片叠底”时,衬衣会变成深蓝色。
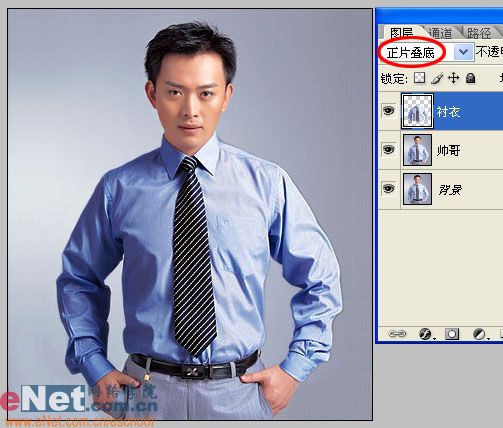
9、混合模式改为“滤色”时,衬衣会变成白色。尝试其它的模式,可以得到不同的效果。

10、除了改颜色之外,我们还可以通过“图案填充”的方法给衣服添加花纹。将衬衣图层的混合模式改为“柔光”,在图层面板按住Ctrl键单击此层载入其选区,执行菜单/编辑/填充,选择如下图案,可以给衬衣加上花纹。通过填充不同的图案,我们可以得到不同的花纹效果。这样换衣服是不是很方便!
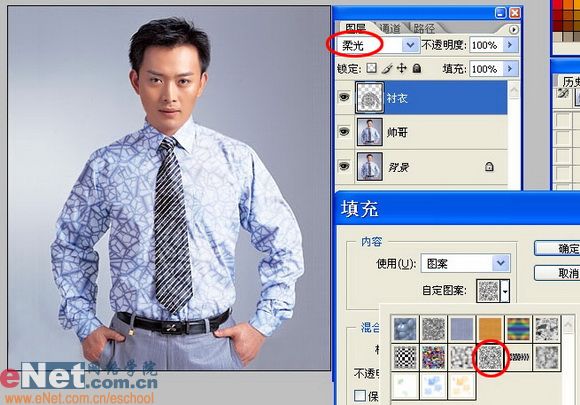
11.最终效果

这个Photoshop实例主要运用了色彩调整工具和图层样式工具,让一件衬衣变换出不同的颜色和花式,操作简洁实用,适合新手练习调色的技巧……
完成图:

原图:

变换过程:
1、打开一张衬衣图片,Ctrl J复制一层。这是个好习惯,万一处理坏了可以直接删除,不会影响原图。

2、用磁性套索工具勾出衬衣的轮廓。对付这种轮廓清晰的图,磁性套索工具对钢笔工具省事得多。可以先勾出大致轮廓,再增加或减少细节处的选区。选取时按住Shift键时为增加选区,按住Alt键时为减少。选完后Ctrl J复制出衬衣图层。下面我们就可以开始调色了。

3、Ctrl U调出色相/饱和度窗口,大胆地拖动“色相”条上的滑块,观察颜色的变化。中间有些颜色会很难看,我们只选取那些看起来非常自然的颜色。色相值为-180时衬衣变成黄色。

4、色相值为35时衬衣变成紫色。
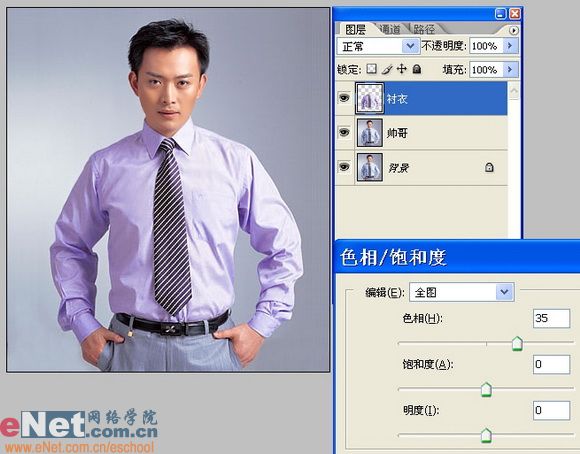
5、色相值为115时衬衣变成粉色。
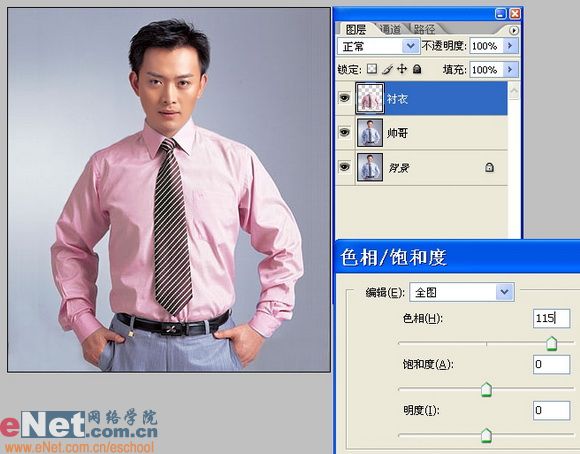
6、也可以通过“饱和度”来调,饱和度值为-100时衬衣变成灰色。

7、还可以通过“替换颜色”进行调整。执行菜单/图像/调整/替换颜色,鼠标变成吸管形状,在衬衣上点一下,容差调大一点,拖动色相条滑块,也能调出不同的颜色。它和前一种调法的区别在于,它是对某一种颜色进行调整,如果是一件五颜六色的花衬衣,它可以只选取其中一种颜色进行调整。

8、除此之外,我们还可以通过图层样式进行调整。把衬衣图层的混合模式改为“正片叠底”时,衬衣会变成深蓝色。
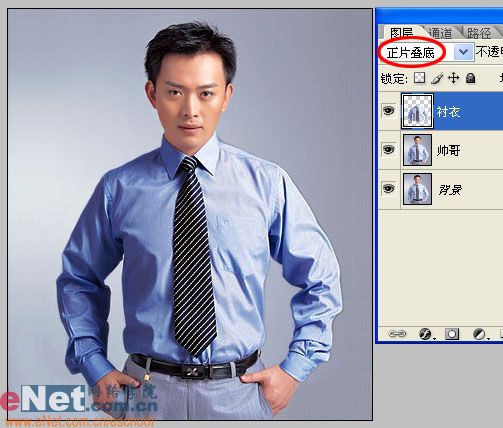
9、混合模式改为“滤色”时,衬衣会变成白色。尝试其它的模式,可以得到不同的效果。

10、除了改颜色之外,我们还可以通过“图案填充”的方法给衣服添加花纹。将衬衣图层的混合模式改为“柔光”,在图层面板按住Ctrl键单击此层载入其选区,执行菜单/编辑/填充,选择如下图案,可以给衬衣加上花纹。通过填充不同的图案,我们可以得到不同的花纹效果。这样换衣服是不是很方便!
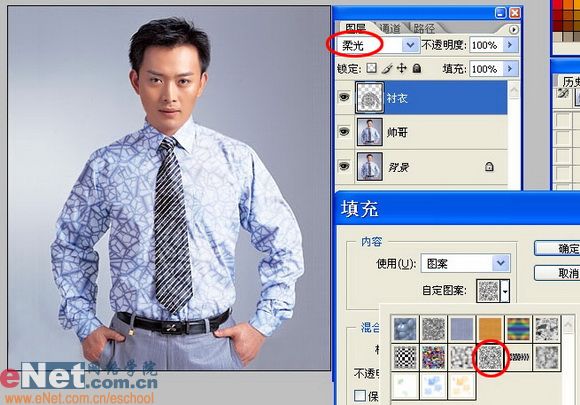
11.最终效果

搜索更多相关主题的帖子:Photoshop 新手 硅谷动力 教程 衣服







