非主流ps教程:非主流Cute风格照片效果教程本教程转自68ps.com.非本站原创.
主要是介绍常用的非主流效果的制作,先通过简便映射来改变原照片的色彩,然后用通道转为自己喜爱的颜色。几个过程就可以把原来色彩单调的图片变得比较清新的,最后再给人物美容化妆就完成自己喜爱的效果!
原图

最终效果

1.打开原图,如图1所示创建调整图层选择渐变映射,点色块的地方进行渐变设置如图2,确定后把图层混合模式改为“正片叠底”,效果如图3
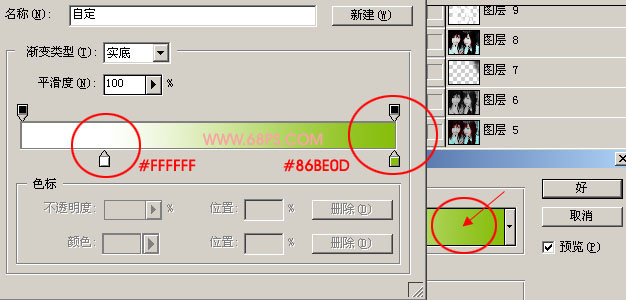
<图2>

<图3>
2.新建一个图层按Ctrl Shift Alt E 盖印图层,按Ctrl L 调色阶,参数设置如图4,效果如图5
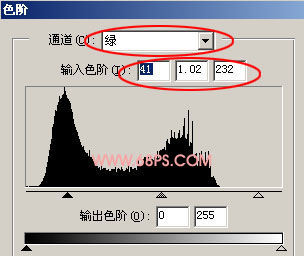
<图4>
4.按Ctrl J 复制一层,选择菜单:滤镜 > 模糊 > 特殊模糊 参数设置如图7,然后把图层混合模式改为“强光”,效果如图8

<图9>
6.新建一个图层按Ctrl Shift Alt E 盖印图层,选择画笔工具,情景颜色设置为黑色,把图片右上角的背景涂黑效果如图10

<图11>
8.合并所有图层,再整体调下颜色,把细节处理好
主要是介绍常用的非主流效果的制作,先通过简便映射来改变原照片的色彩,然后用通道转为自己喜爱的颜色。几个过程就可以把原来色彩单调的图片变得比较清新的,最后再给人物美容化妆就完成自己喜爱的效果!
原图

最终效果

1.打开原图,如图1所示创建调整图层选择渐变映射,点色块的地方进行渐变设置如图2,确定后把图层混合模式改为“正片叠底”,效果如图3
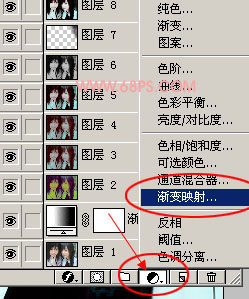
<图1>
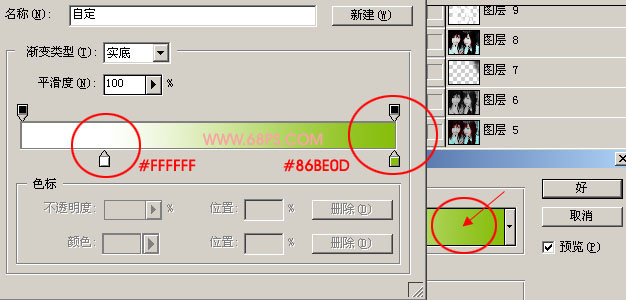
<图2>

<图3>
2.新建一个图层按Ctrl Shift Alt E 盖印图层,按Ctrl L 调色阶,参数设置如图4,效果如图5
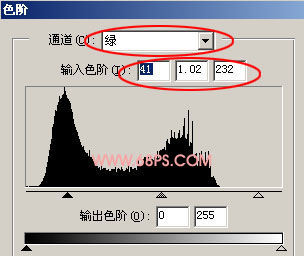
<图4>

<图5>

<图6>
4.按Ctrl J 复制一层,选择菜单:滤镜 > 模糊 > 特殊模糊 参数设置如图7,然后把图层混合模式改为“强光”,效果如图8

<图7>

<图8>

<图9>
6.新建一个图层按Ctrl Shift Alt E 盖印图层,选择画笔工具,情景颜色设置为黑色,把图片右上角的背景涂黑效果如图10

<图10>

<图11>
8.合并所有图层,再整体调下颜色,把细节处理好

<图12>
搜索更多相关主题的帖子:Cute 主流 教程 效果 美容







