素材图片主色比较单一,调色的时候可以直接用色相/饱和度快速把图片主色转为中性暖色,然后给高光部分增加一点淡红色,暗部增加红褐色即可。
最终效果

原图

1、打开素材图片,创建色相/饱和度调整图层,对全图、黄,绿通道进行调整,参数设置如图1- 3,效果如图4。这一步快速把图片主色转为较为中性的黄褐色。
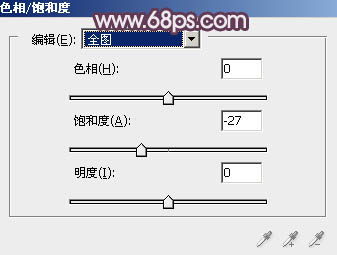
<图1>
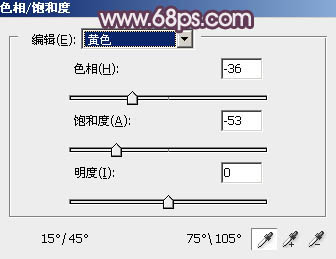
<图2>
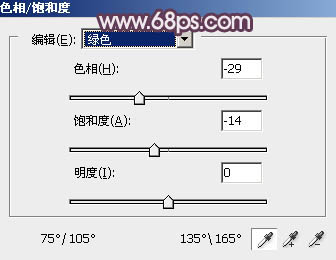
<图3>

<图4>
2、按Ctrl+ J 把当前色相/饱和度调整图层复制一层,不透明度改为:30%,效果如下图。

<图5>
3、创建曲线调整图层,对RGB、红,蓝通道进行调整,参数设置如图6- 8,效果如图9。这一步给图片增加红褐色。
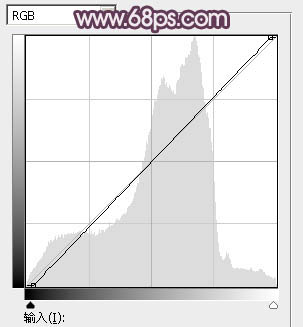
<图6>
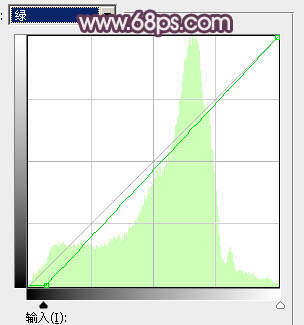
<图7>
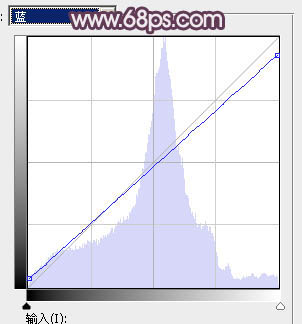
<图8>

<图9>







