4、创建可选颜色调整图层,对红、黄、白、中性,黑进行调整,参数设置如图10- 14,效果如图15。这一步给图片增加褐色,并给暗部增加蓝色。
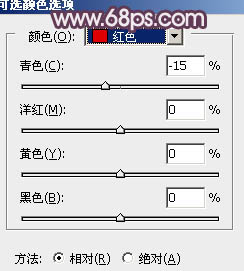
<图10>
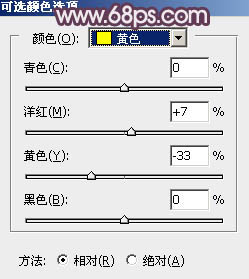
<图11>
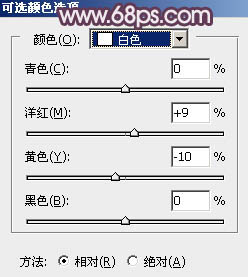
<图12>
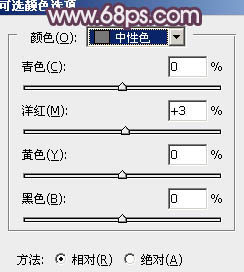
<图13>
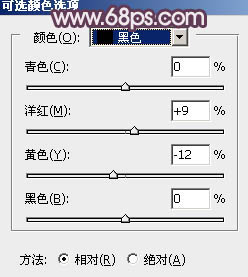
<图14>

<图15>
5、创建色彩平衡调整图层,对阴影、中间调,高光进行调整,参数设置如图16- 18,效果如图19。这一步主要给图片暗部增加蓝色。
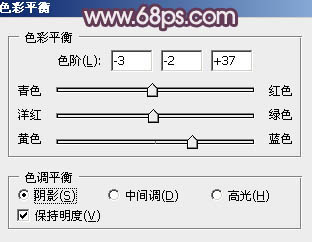
<图16>
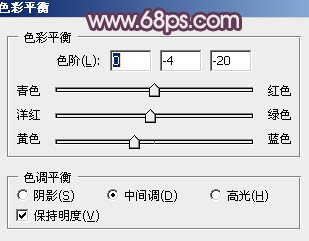
<图17>
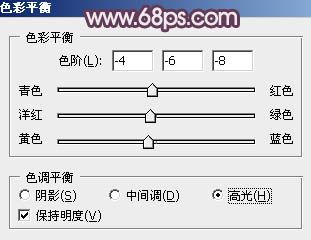
<图18>

<图19>
6、按Ctrl+ Alt + 2 调出高光选区,然后创建纯色调整图层,颜色设置为淡红色:#ECE4E2,确定后把混合模式改为“滤色”,不透明度改为:30%,效果如下图。

<图20>







