6、创建可选颜色调整图层,对红、黄、中性、黑进行调整,参数设置如图10- 13,效果如图14。这一步给图片增加橙红色。
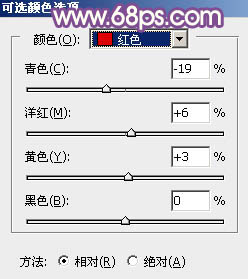
<图10>
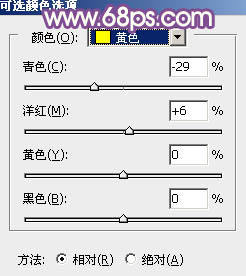
<图11>
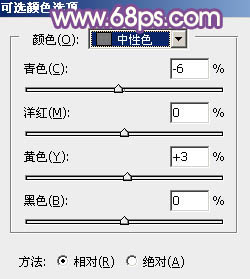
<图12>
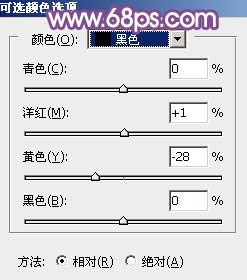
<图13>
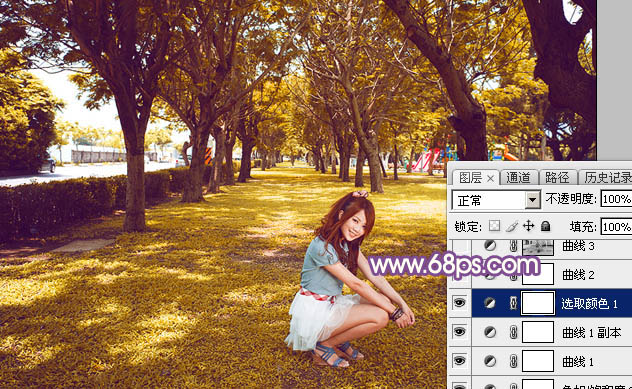
<图14>
7、创建曲线调整图层,对RGB、红、蓝通道进行调整,参数设置如图15- 17,效果如图18。这一步把图片颜色稍微调淡,暗部增加蓝色。
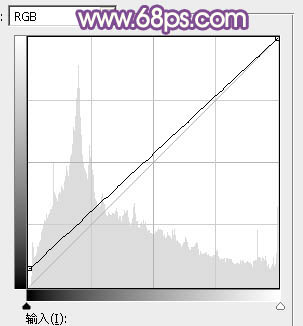
<图15>
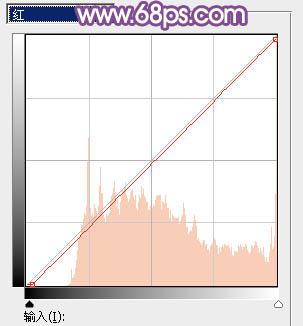
<图16>
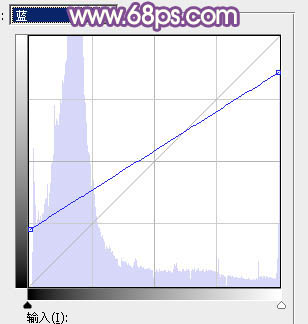
<图17>
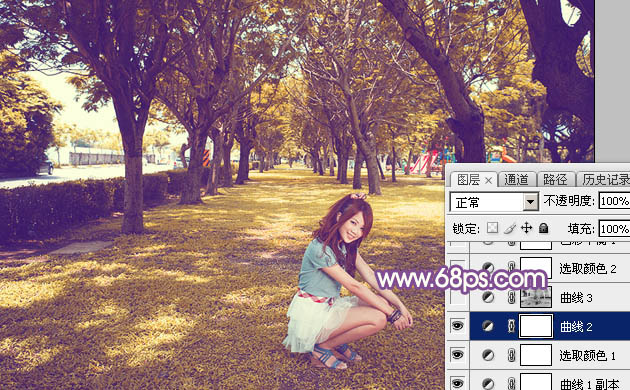
<图18>
8、按Ctrl+ Alt + 2 调出高光选区,按Ctrl + Shift + I 反选,然后创建曲线调整图层,对RGB、绿、蓝通道进行调整,参数及效果如下图。这一步主要给图片暗部增加蓝色。
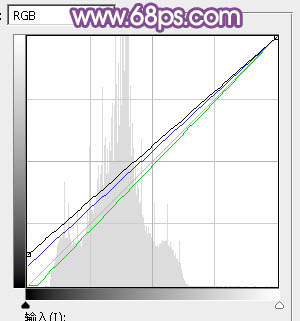
<图19>

<图20>







