9、创建可选颜色调整图层,对红、黄、洋红、白进行调整,参数设置如图21- 24,效果如图25。这一步把图片中的暖色部分稍微调亮一点。
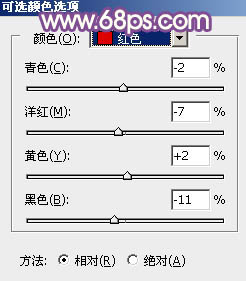
<图21>
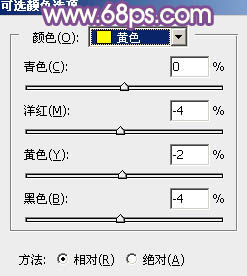
<图22>
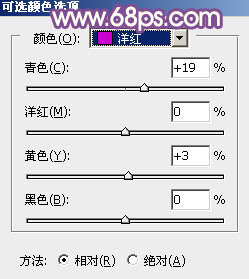
<图23>
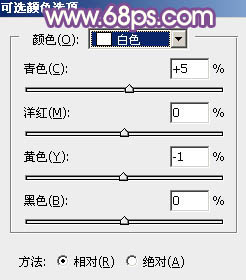
<图24>

<图25>
10、创建色彩平衡调整图层,对阴影、中间调、高光进行调整,参数设置如图26- 28,效果如图29。这一步给图片增加蓝色。
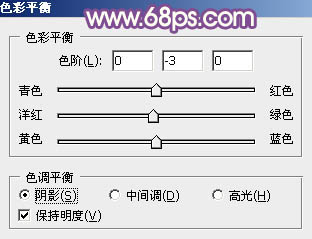
<图26>
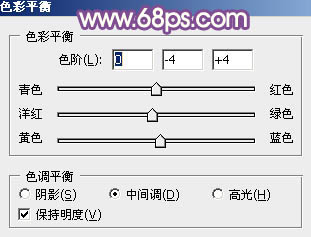
<图27>
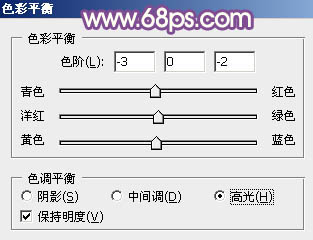
<图28>

<图29>
11、按Ctrl+ J 把当前色彩平衡调整图层复制一层,不透明度改为:50%,效果如下图。

<图30>
12、创建色相/饱和度调整图层,对黄色进行微调,参数及效果如下图。这一步减少橙黄色亮度。
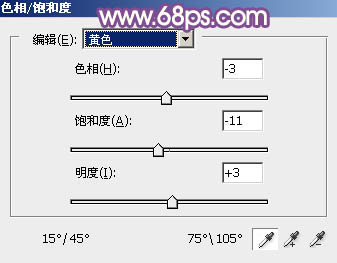
<图31>

<图32>







