3、创建可选颜色调整图层,对红、黄、白、中性、黑进行调整,参数设置如图11- 15,效果如图16。这一步给图片增加黄褐色。
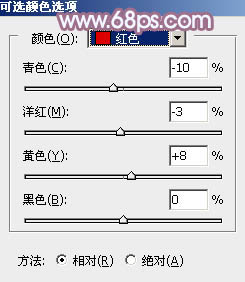
<图11>
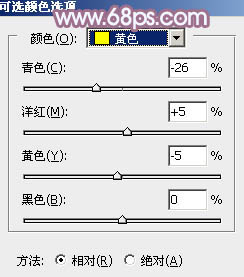
<图12>
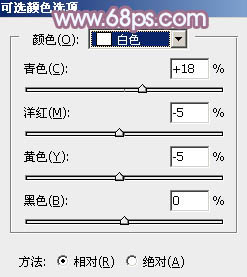
<图13>
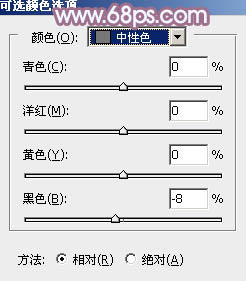
<图14>
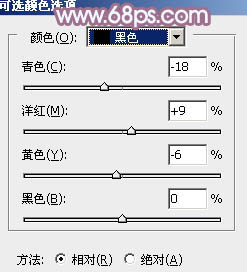
<图15>

<图16>
4、创建色彩平衡调整图层,对阴影,高光进行调整,参数及效果如下图。这一步加强暗部及高光颜色。
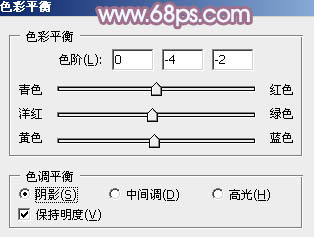
<图17>
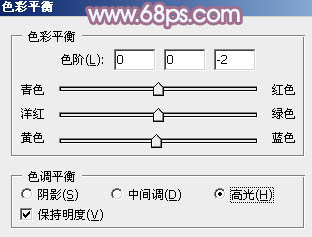
<图18>

<图19>
5、创建可选颜色调整图层,对红、黄、中性色进行调整,参数设置如图20- 22,效果如图23。这一步微调图片中的暖色。
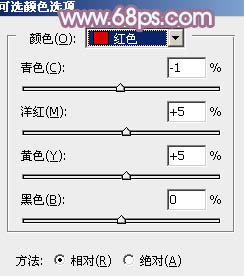
<图20>
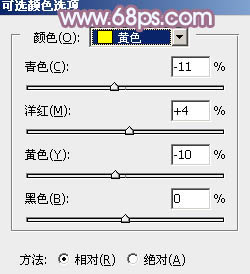
<图21>
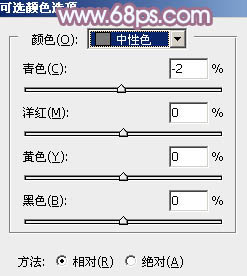
<图22>

<图23>
3、创建可选颜色调整图层,对红、黄、白、中性、黑进行调整,参数设置如图11- 15,效果如图16。这一步给图片增加黄褐色。
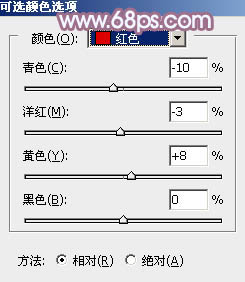
<图11>
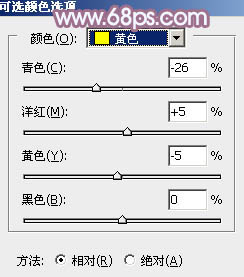
<图12>
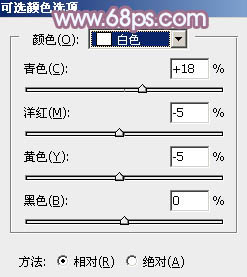
<图13>
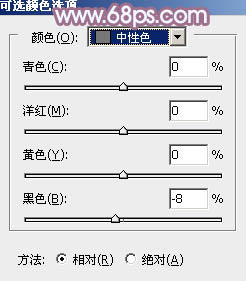
<图14>
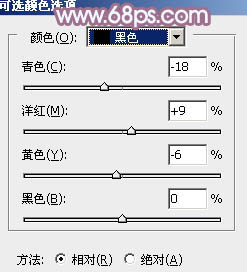
<图15>

<图16>
4、创建色彩平衡调整图层,对阴影,高光进行调整,参数及效果如下图。这一步加强暗部及高光颜色。
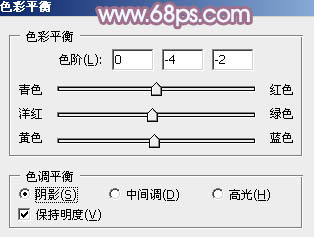
<图17>
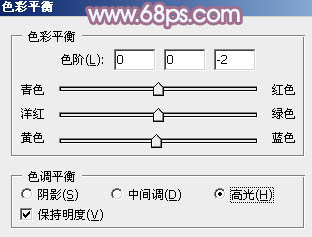
<图18>

<图19>
5、创建可选颜色调整图层,对红、黄、中性色进行调整,参数设置如图20- 22,效果如图23。这一步微调图片中的暖色。
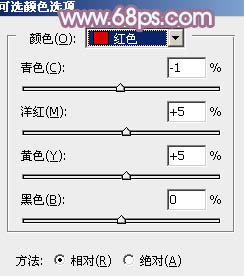
<图20>
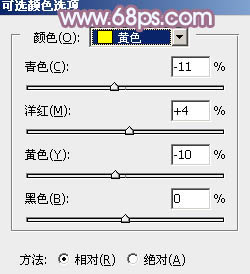
<图21>
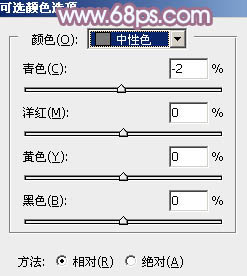
<图22>

<图23>
上一篇:ps非主流教程:褐色调
下一篇:photoshop调怀旧暖色调