修改图层的混合模式为“柔光”。

很唯美的色调。

步骤3
现在做一个朦胧美化的效果。
新建一个图层,按ctrl+alt+shift+E盖印图层。
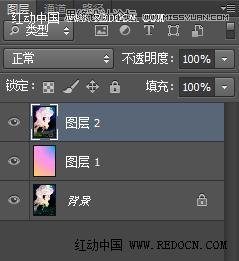
执行滤镜—Nik Software—Color Efex Pro 4。这是个强大的外挂滤镜,感兴趣的可以自己下载安装一下。
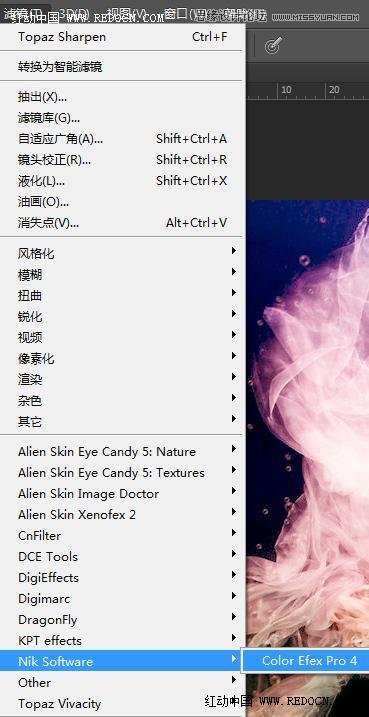
左边选项栏选择“魅力光晕”,默认设置。
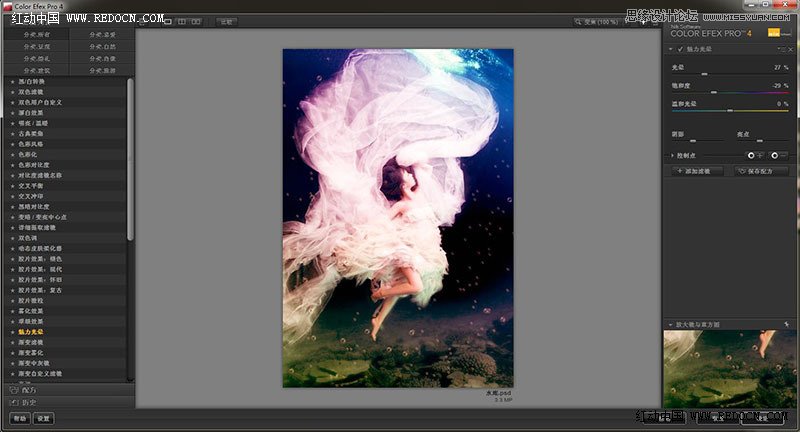
这样就添加了一个柔和朦胧的光晕效果。
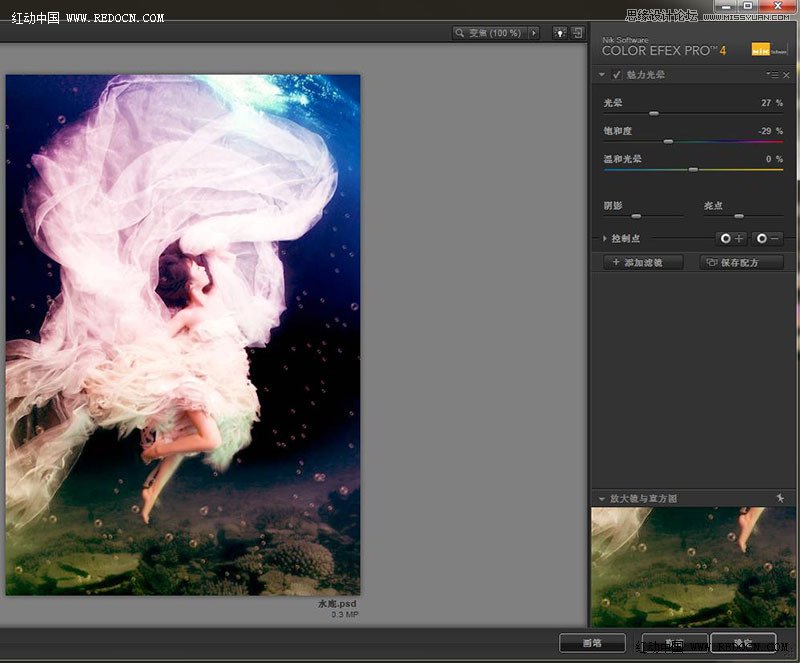
大功告成

修改图层的混合模式为“柔光”。

很唯美的色调。

步骤3
现在做一个朦胧美化的效果。
新建一个图层,按ctrl+alt+shift+E盖印图层。
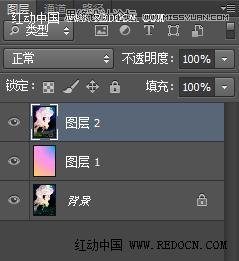
执行滤镜—Nik Software—Color Efex Pro 4。这是个强大的外挂滤镜,感兴趣的可以自己下载安装一下。
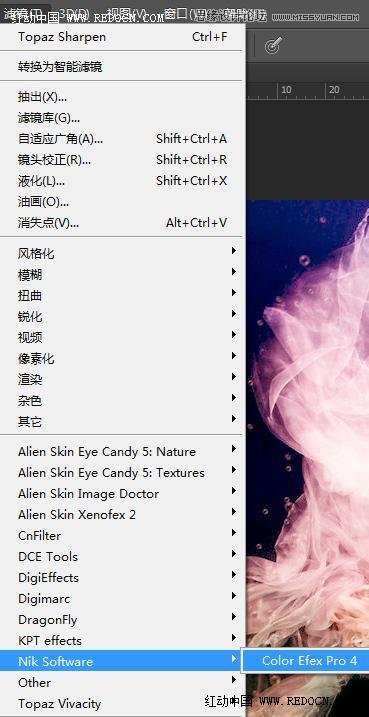
左边选项栏选择“魅力光晕”,默认设置。
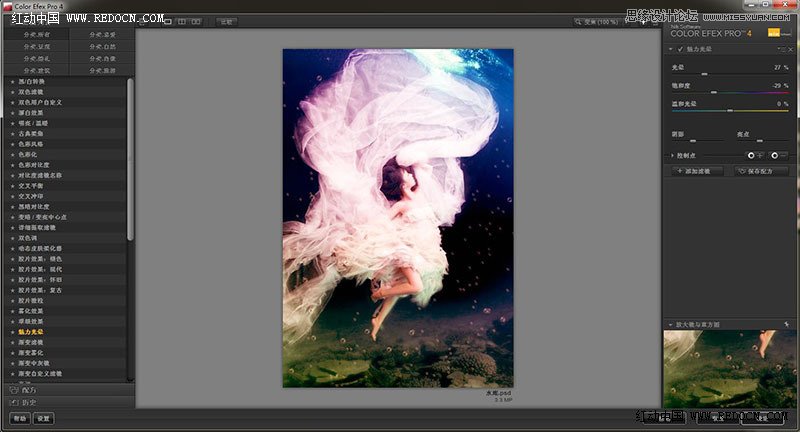
这样就添加了一个柔和朦胧的光晕效果。
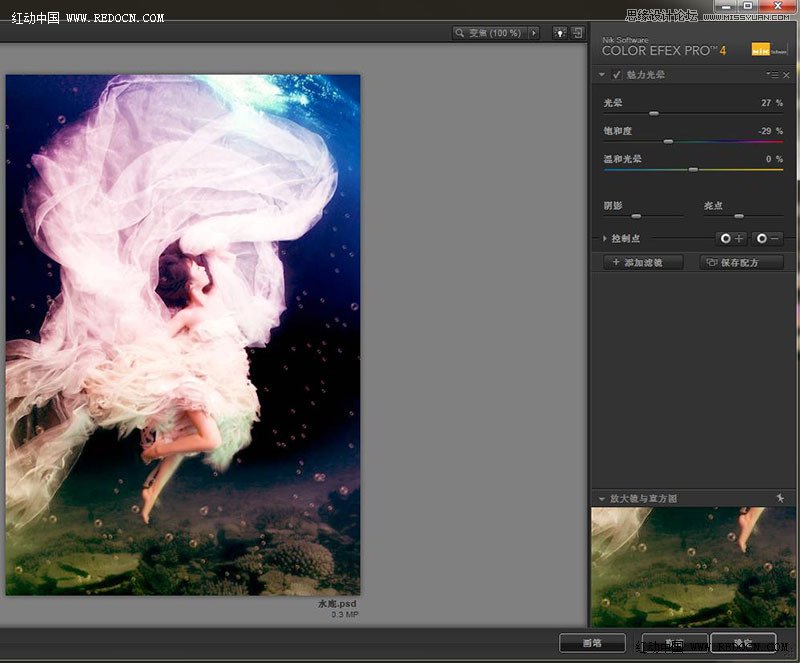
大功告成

下一篇:ps调出戴草帽的非主流美女教程