素材图片背景都是暗绿色,整体过于单一。调色的时候可以把绿色高光及暗部分别调成淡黄色及红褐色,再把整体调淡一点,效果就非常柔美。
最终效果

原图

1、打开素材图片,创建可选颜色调整图层,对黄、绿、黑进行调整,参数设置如图1- 3,效果如图4。这一步把背景部分的绿色转为黄褐色。
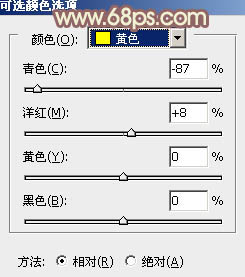
<图1>
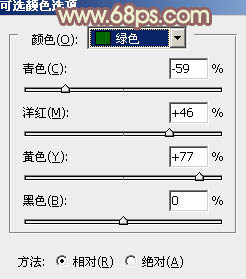
<图2>
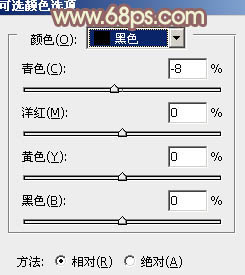
<图3>

<图4>
2、创建可选颜色调整图层,对黄,绿进行调整,参数设置如图5,6,效果如图7。这一步同样给背景部分增加黄褐色。
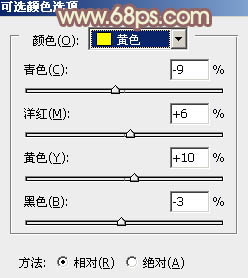
<图5>
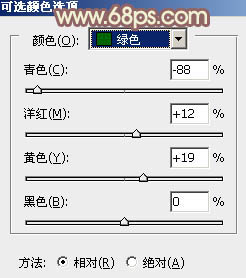
<图6>

<图7>
3、创建曲线调整图层,对RGB、红、绿、蓝通道进行调整,参数设置如图8- 11,效果如图12。这一步把整体颜色调淡。
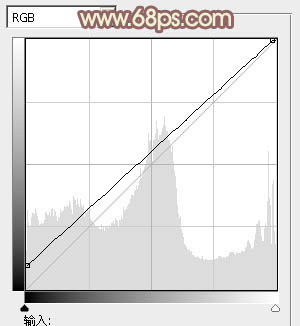
<图8>
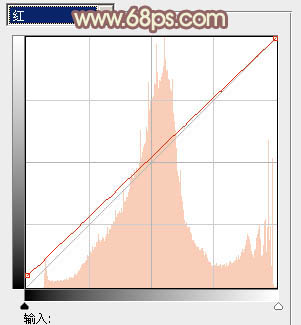
<图9>
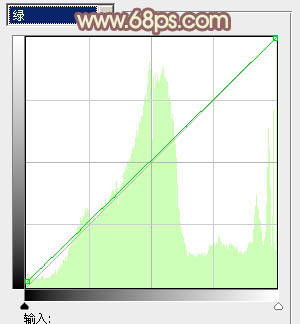
<图10>
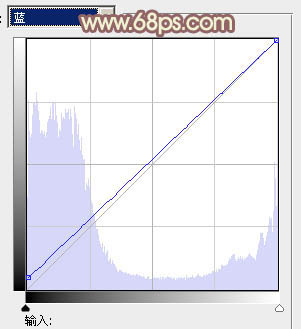
<图11>

<图12>







