素材图片主色以暗绿色为主,还不够柔和。处理之前可以先把暗部颜色调淡一点,然后把主色转为自己喜欢的颜色,再给局部增加一点高光,让整体看上去更柔和。
最终效果

原图

1、打开素材图片,创建可选颜色调整图层,对绿色进行调整,参数设置如下图。这一步给图片增加绿色。
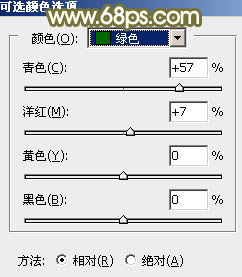
<图1>
2、新建一个图层,按Ctrl+ Alt + Shift + E 盖印图层,进入通道面板,把红色通道复制一份,按Ctrl + I 把红副本通道反相,再按Ctrl+ M 调整一下明暗对比,确定后按住Ctrl键点击红副本通道载入选区。
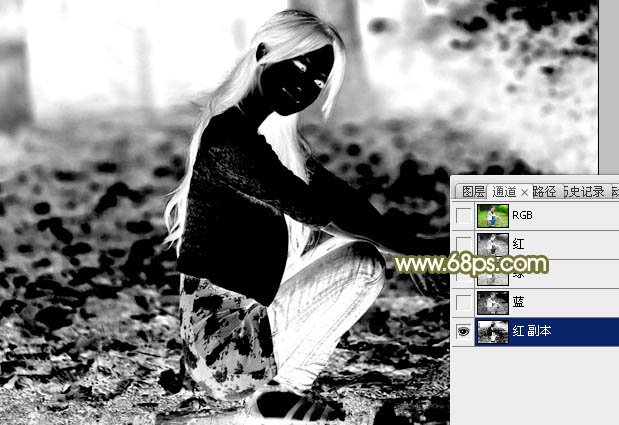
<图2>
3、回到图层面板,创建色彩平衡调整图层,对阴影,中间调进行调整,参数及效果如下图。这一步把暗部颜色加深一点。
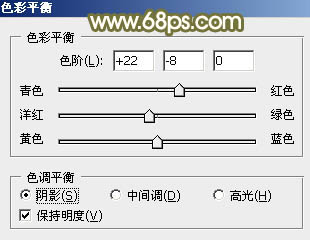
<图3>
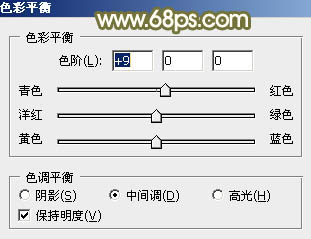
<图4>

<图5>
4、创建可选颜色调整图层,对黄色,绿色进行调整,参数设置如图6,7,确定后按Ctrl+ Alt + G 创建剪切蒙版,效果如图8。这一步把暗部绿色转为黄绿色。
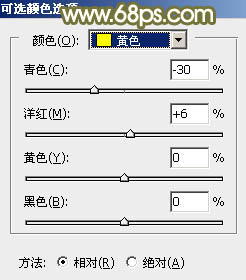
<图6>
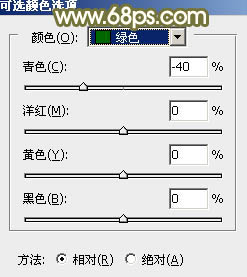
<图7>

<图8>







