5、创建色彩平衡调整图层,对阴影,高光进行调整,参数设置如下图。确定后按Ctrl+ Alt + G 创建剪贴蒙版,效果如图14。这一步加强图片暗部及高光颜色。
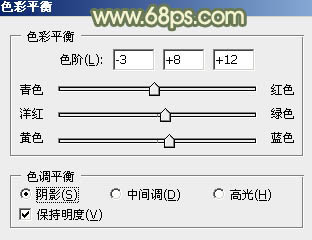
<图12>
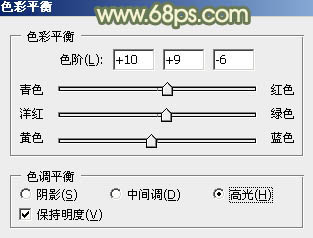
<图13>

<图14>
6、创建可选颜色调整图层,对黄、绿、青、白、中性色进行调整,参数设置如图15- 19,效果如图20。这一步把图片中的黄绿色及中间调部分的颜色调淡一点。
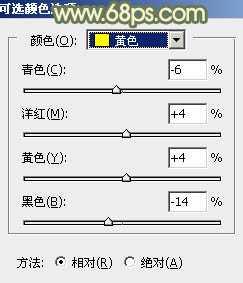
<图15>

<图16>
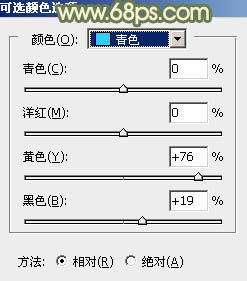
<图17>
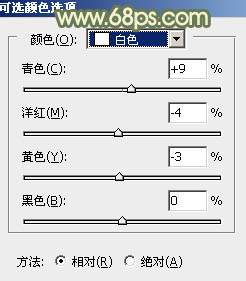
<图18>
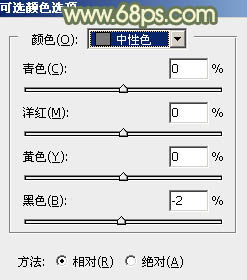
<图19>

<图20>
7、创建曲线调整图层,对红、绿、蓝通道进行调整,参数及效果如下图。这一步把图片中黄绿色稍微调均匀。
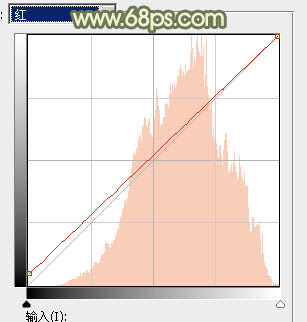
<图21>
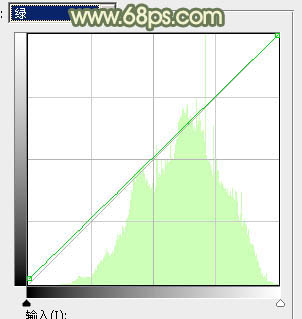
<图22>
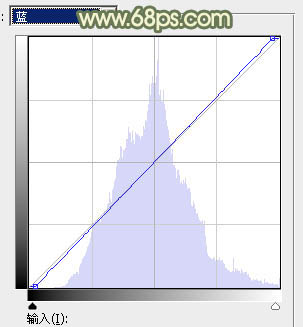
<图23>

<图24>
8、创建色彩平衡调整图层,对阴影,高光进行调整,参数设置如图25,26,效果如图27。这一步给图片增加褐色。
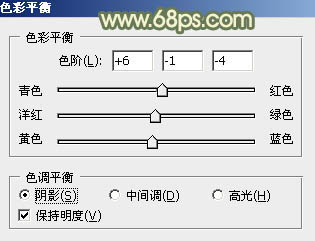
<图25>
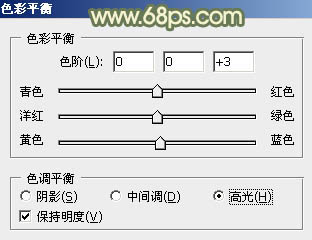
<图26>

<图27>
9、按Ctrl+ J 把当前色彩平衡调整图层复制一层,效果如下图。

<图28>







