10、按Ctrl+ Alt + 2 调出高光选区,按Ctrl + Shift + I 反选,然后创建色彩平衡调整图层,对阴影进行调整,参数及效果如下图。这一步给图片暗部增加青绿色。
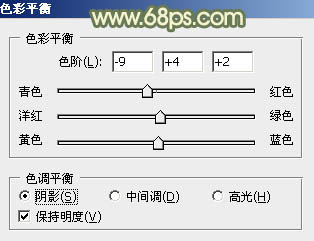
<图29>

<图30>
11、创建曲线调整图层,对RGB,绿通道进行调整,参数设置如下图,确定后按Ctrl+ Alt + G 创建剪贴蒙版,效果如图32。这一步主要把图片暗部加深。
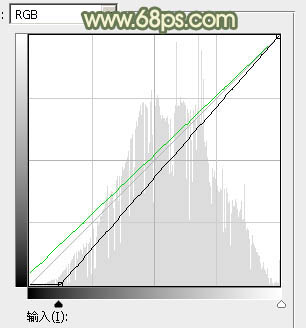
<图31>

<图32>
12、创建可选颜色调整图层,对黄,白进行调整,参数及效果如下图。这一步给图片增加黄褐色。
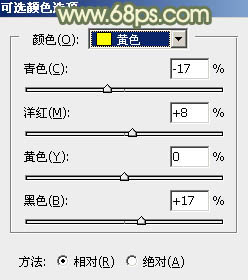
<图33>
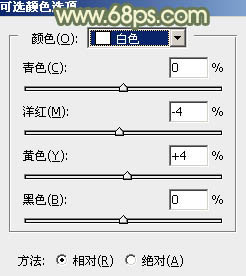
<图34>
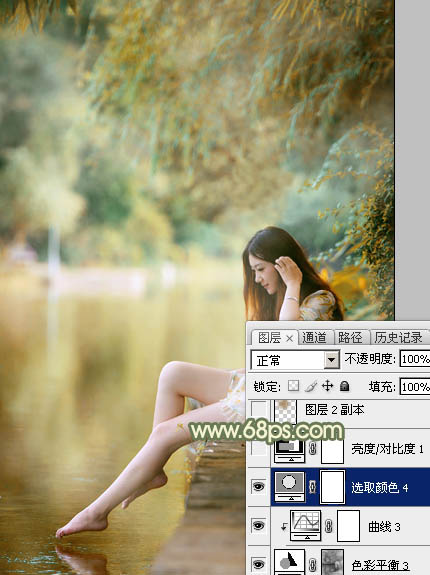
<图35>
13、创建亮度/对比度调整图层,是的增加亮度及对比度,参数及效果如下图。
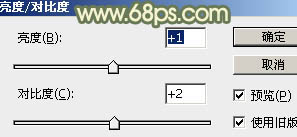
<图36>

<图37>
14、新建一个图层,根据需要在中间位置增加一点高光,效果如下图。
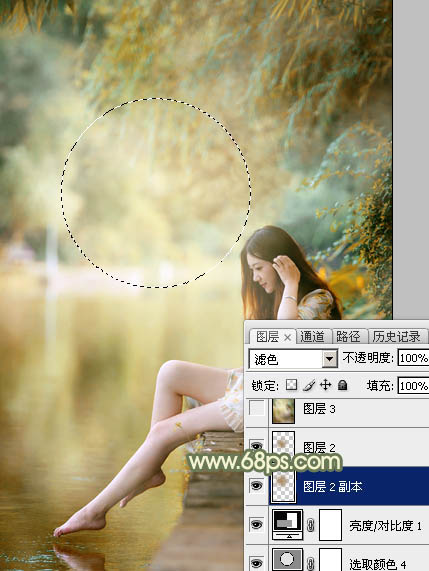
<图38>
最后微调一下颜色,完成最终效果。








