photoshop后期处理是一种让图片更加精彩漂亮的方式,不同的照片素材适合不同的制作方法,需要选择好适合的处理思路。本例中我们将一张MM照片调成暗色调,再添加闪烁的星光效果,让作品发光,更加的精彩迷人。原图:

效果图

1、调整主色调。打开原始图片,转为CMYK模式,运行图象 调节 通道混合器。“输出通道”选取“黄色”
通道,将“黄色”的数据调节为0。(见下图)
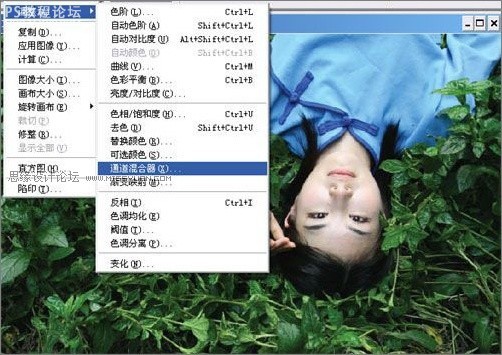
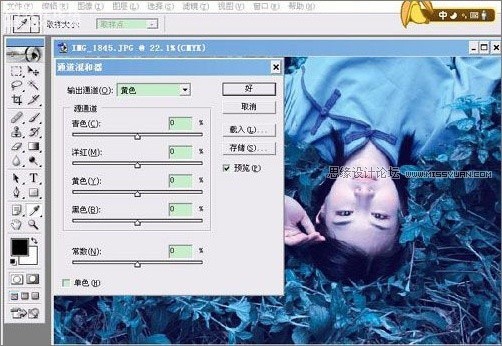
2、调整个性化色调。先把照片转为RGB模式,运行图象 调节 色彩平衡,选中“中间调”,分别对“青色”、
“洋红”、“黄色”执行调整。
青色——+54;洋红——+10;黄色——-42。
上面设定值为参考设定值,可依照个人的喜欢调节。

,3、制作暗角效果 创建一图层,图层混合模式调节为正片叠底。 用黑白径向操作,按箭头的方向拖动径向。 再加上图层蒙板,用黑色笔在想要亮以及清楚的位置涂画。(上方的红色框选取的位置为进入蒙板按钮) 4、强化对比
3、制作暗角效果
创建一图层,图层混合模式调节为正片叠底。

用黑白径向操作,按箭头的方向拖动径向。
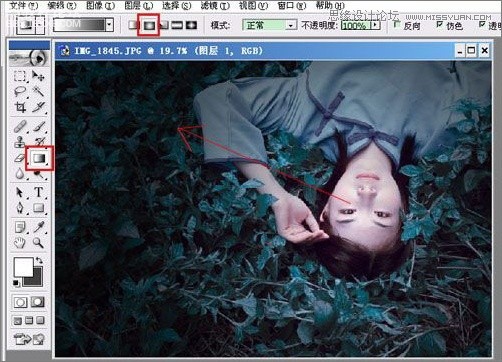
再加上图层蒙板,用黑色笔在想要亮以及清楚的位置涂画。(上方的红色框选取的位置为进入蒙板按钮)

4、强化对比度新建曲线调节层执行调节(依照自己喜欢调节)。

5、打造星光层,有两种手法,一种径直选取画笔工具。

,画笔的大小以及流量大小可依照个人的要求调节单击,色彩也可依照个人的喜欢变换。 第二种办法很为烦杂,可是相对也很自然。 单击画笔按钮,留意屏幕右上边会出现下面界面,依照红色框提醒调节。 设定好后,双击星光
画笔的大小以及流量大小可依照个人的要求调节单击,色彩也可依照个人的喜欢变换。
第二种办法很为烦杂,可是相对也很自然。
单击画笔按钮,留意屏幕右上边会出现下面界面,依照红色框提醒调节。
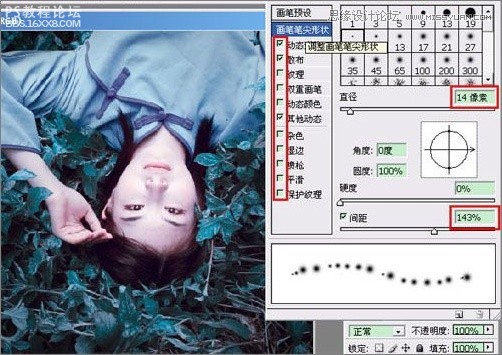
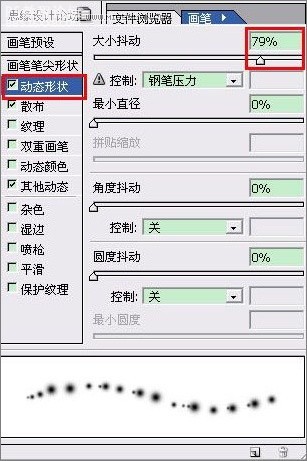
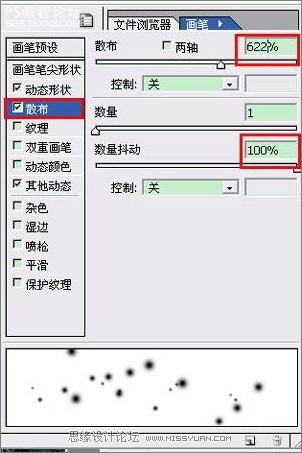
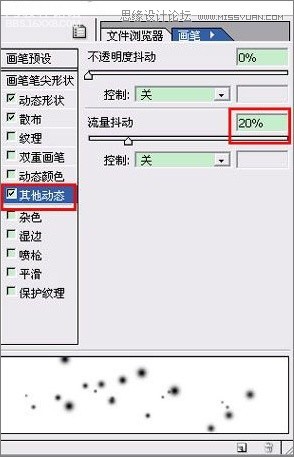
设定好后,双击星光图层,对图层依照一下提示设定(让星光发光)。
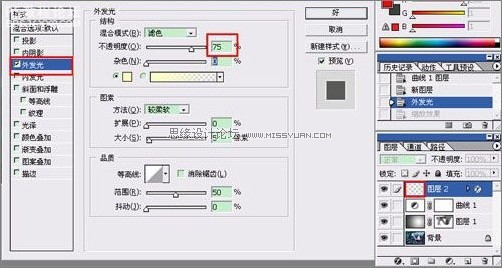
最终,再依照个人的喜欢在画面中绘制星光,那我们的照片基本上就做完了。

作者:quan 出处:水晶石数字教育学院

效果图

1、调整主色调。打开原始图片,转为CMYK模式,运行图象 调节 通道混合器。“输出通道”选取“黄色”
通道,将“黄色”的数据调节为0。(见下图)
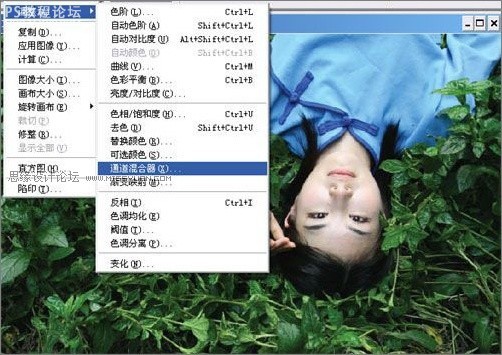
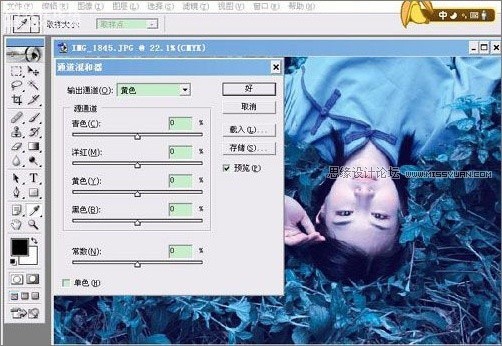
2、调整个性化色调。先把照片转为RGB模式,运行图象 调节 色彩平衡,选中“中间调”,分别对“青色”、
“洋红”、“黄色”执行调整。
青色——+54;洋红——+10;黄色——-42。
上面设定值为参考设定值,可依照个人的喜欢调节。

,3、制作暗角效果 创建一图层,图层混合模式调节为正片叠底。 用黑白径向操作,按箭头的方向拖动径向。 再加上图层蒙板,用黑色笔在想要亮以及清楚的位置涂画。(上方的红色框选取的位置为进入蒙板按钮) 4、强化对比
3、制作暗角效果
创建一图层,图层混合模式调节为正片叠底。

用黑白径向操作,按箭头的方向拖动径向。
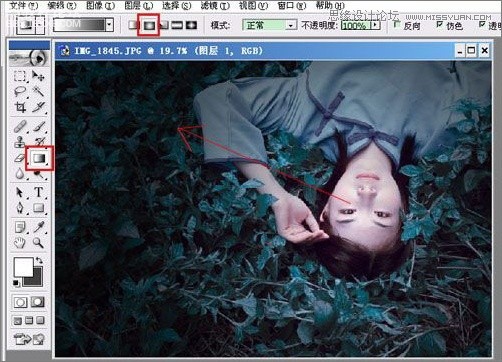
再加上图层蒙板,用黑色笔在想要亮以及清楚的位置涂画。(上方的红色框选取的位置为进入蒙板按钮)

4、强化对比度新建曲线调节层执行调节(依照自己喜欢调节)。

5、打造星光层,有两种手法,一种径直选取画笔工具。

,画笔的大小以及流量大小可依照个人的要求调节单击,色彩也可依照个人的喜欢变换。 第二种办法很为烦杂,可是相对也很自然。 单击画笔按钮,留意屏幕右上边会出现下面界面,依照红色框提醒调节。 设定好后,双击星光
画笔的大小以及流量大小可依照个人的要求调节单击,色彩也可依照个人的喜欢变换。
第二种办法很为烦杂,可是相对也很自然。
单击画笔按钮,留意屏幕右上边会出现下面界面,依照红色框提醒调节。
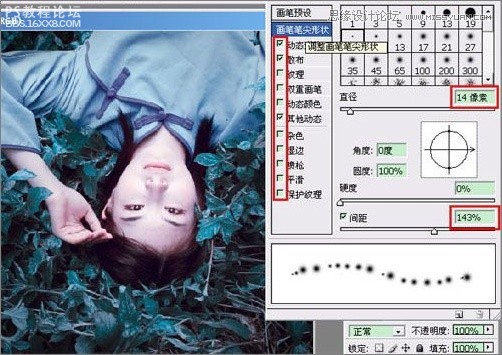
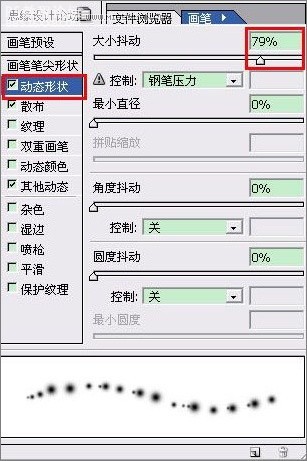
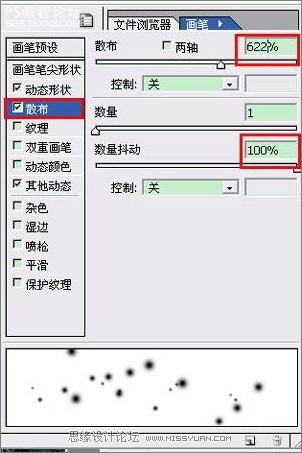
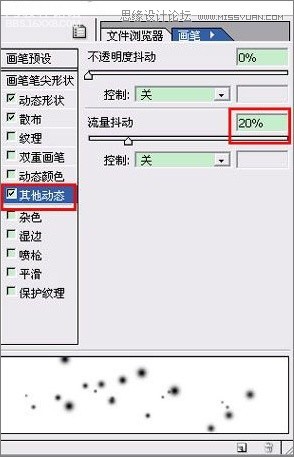
设定好后,双击星光图层,对图层依照一下提示设定(让星光发光)。
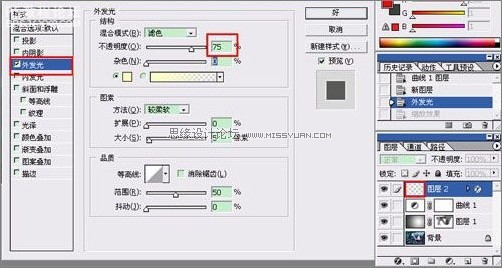
最终,再依照个人的喜欢在画面中绘制星光,那我们的照片基本上就做完了。

作者:quan 出处:水晶石数字教育学院







