素材图片也以黄绿色为主,调色的时候只需把黄绿色部分颜色调淡,暗部颜色稍微调亮,然后把人物肤色部分调甜美一点即可。
最终效果

原图

1、打开素材图片,创建曲线调整图层,对RGB、绿、蓝通道进行调整,参数设置如图1- 3,效果如图4。这一步把图片暗部颜色稍微调亮。
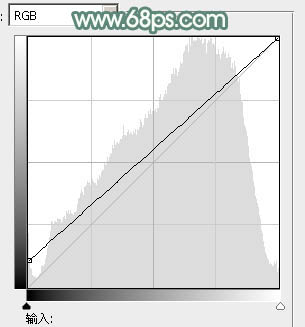
<图1>
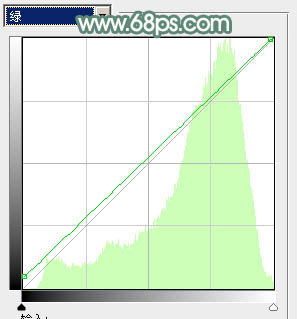
<图2>
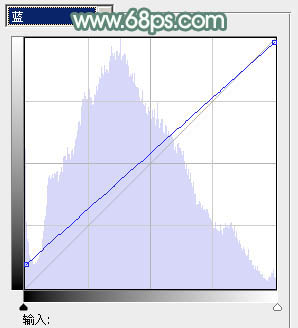
<图3>

<图4>
2、创建可选颜色调整图层,对黄、绿、白、黑进行调整,参数设置如图5- 8,效果如图9。这一步把图片中的黄绿色稍微调淡。
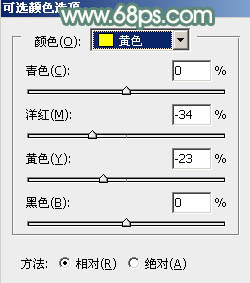
<图5>
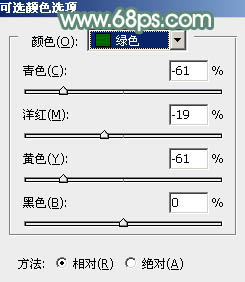
<图6>
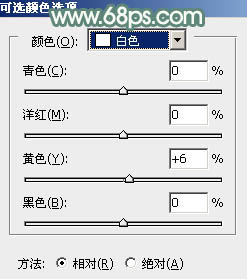
<图7>
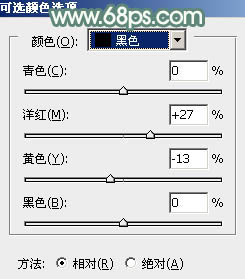
<图8>

<图9>







