3、创建色彩平衡调整图层,对中间调,高光进行调整,参数及效果如下图。这一步给图片增加淡黄色。
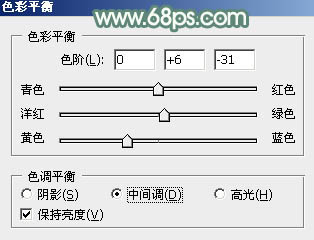
<图10>
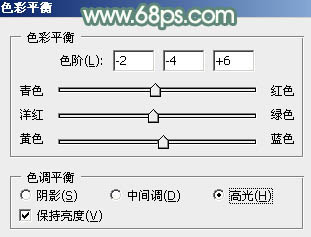
<图11>

<图12>
4、按Ctrl+ J 把当前色彩平衡调整图层复制一层,不透明度改为:50%,效果如下图。

<图13>
5、创建可选颜色调整图层,对黄、绿、白进行调整,参数设置如图14- 16,效果如图17。这一步微调图片中的黄绿色。
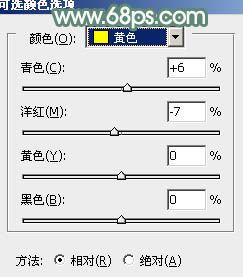
<图14>
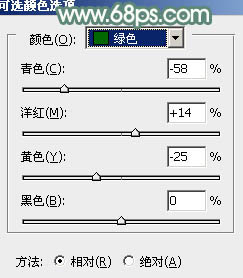
<图15>
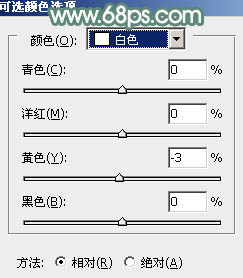
<图16>

<图17>
6、创建色相/饱和度调整图层,对黄色进行调整,参数及效果如下图。这一步适当降低图片中黄色饱和度及明度。
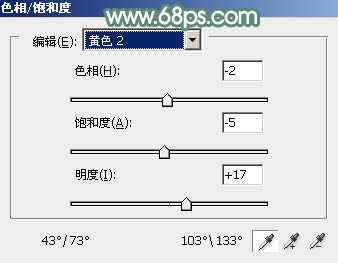
<图18>

<图19>







