3、创建可选颜色调整图层,对黄、绿、黑进行调整,参数设置如图9- 11,效果如图12。这一步给图片增加黄褐色。
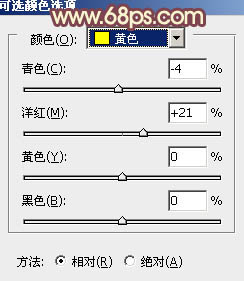
<图9>
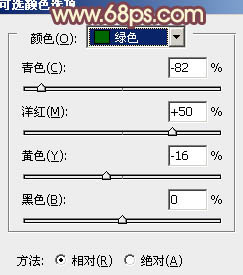
<图10>
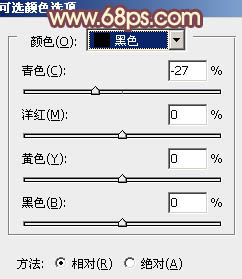
<图11>

<图12>
4、创建曲线调整图层,对各通道进行调整,参数设置如图13- 16,效果如图17。这一步主要把图片暗部颜色调淡。
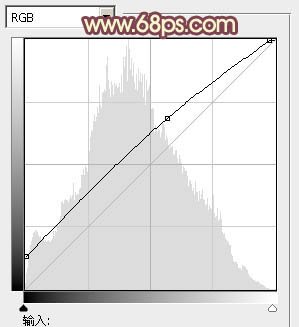
<图13>
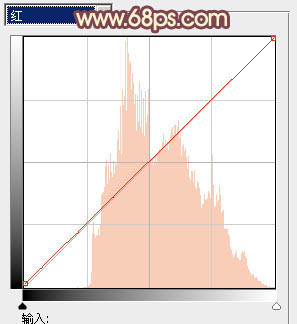
<图14>
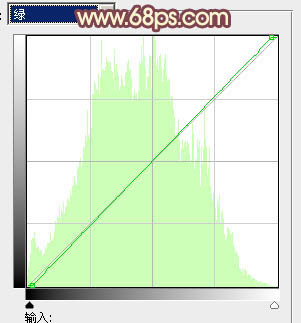
<图15>
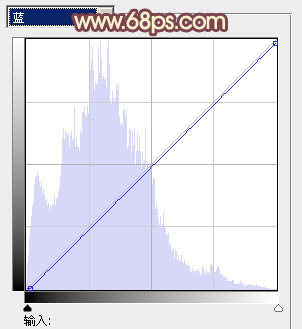
<图16>

<图17>
5、创建色相/饱和度调整图层,对黄色进行调整,参数及效果如下图。这一步加强图片中暖色的饱和度。
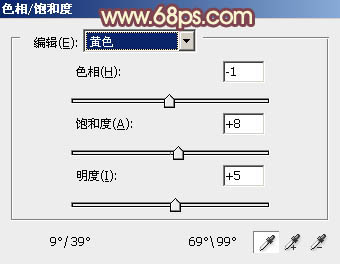
<图18>
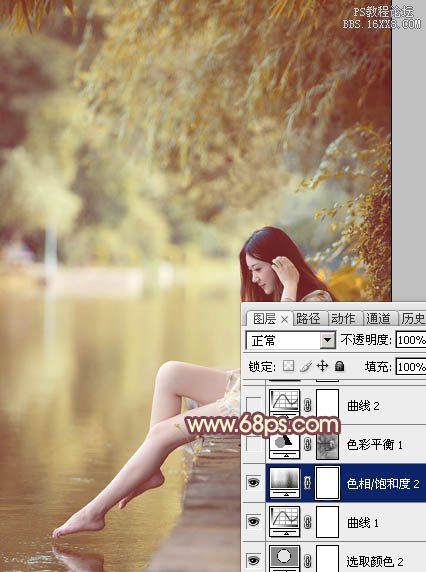
<图19>
3、创建可选颜色调整图层,对黄、绿、黑进行调整,参数设置如图9- 11,效果如图12。这一步给图片增加黄褐色。
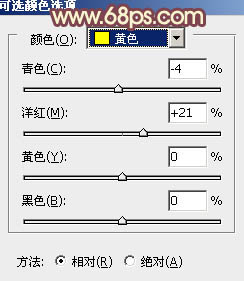
<图9>
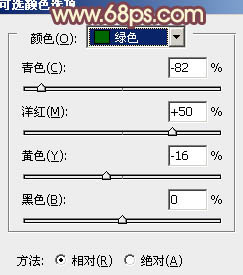
<图10>
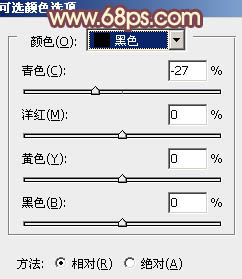
<图11>

<图12>
4、创建曲线调整图层,对各通道进行调整,参数设置如图13- 16,效果如图17。这一步主要把图片暗部颜色调淡。
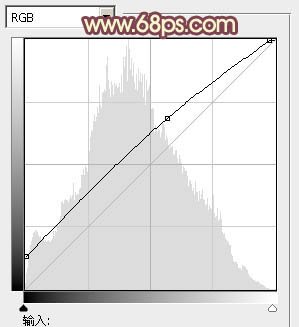
<图13>
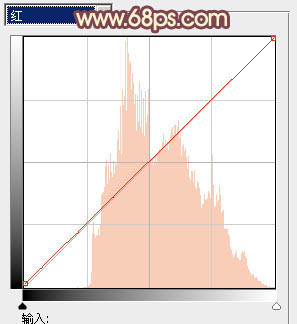
<图14>
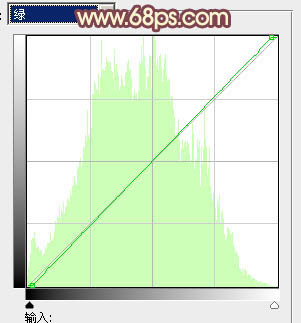
<图15>
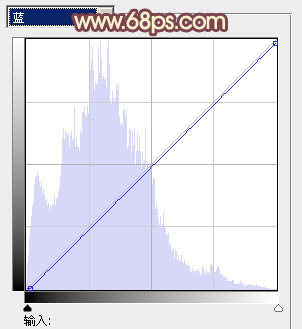
<图16>

<图17>
5、创建色相/饱和度调整图层,对黄色进行调整,参数及效果如下图。这一步加强图片中暖色的饱和度。
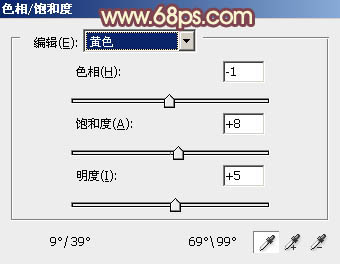
<图18>
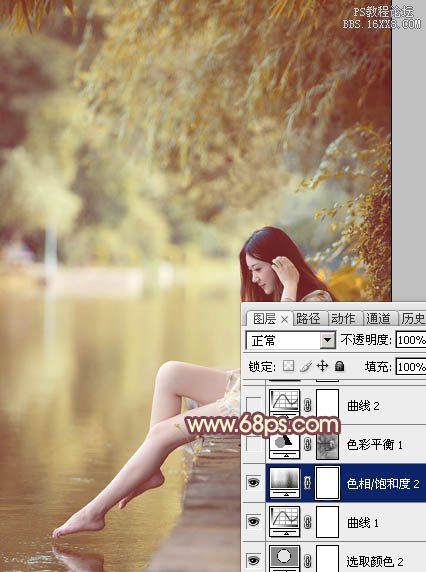
<图19>