5、创建色彩平衡调整图层,对阴影,中间调进行调整,参数及效果如下图。这一步给图片增加红色。
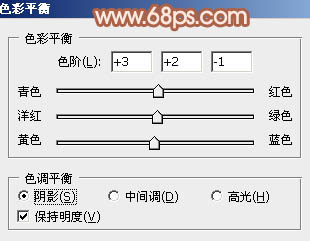
<图14>
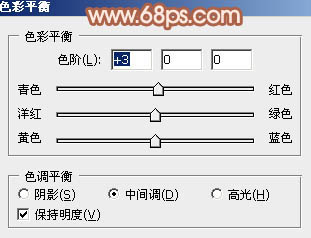
<图15>

<图16>
6、按Ctrl+ Alt + 2 调出高光选区,按Ctrl + Shift + I 反选,然后创建纯色调整图层,颜色设置为暗红色:#744A3F,确定后把混合模式改为“滤色”,不透明度改为:50%,效果如下图。

<图17>
7、创建可选颜色调整图层,对红、黄、白、中性进行调整,参数设置如图18- 21,效果如图22。这一步把图片中的暖色稍微调淡一点。
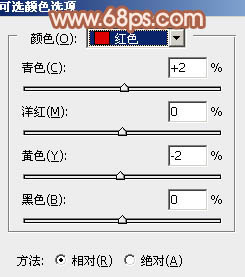
<图18>
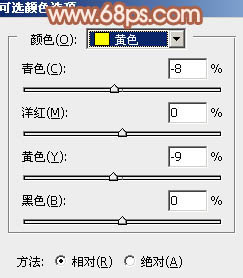
<图19>
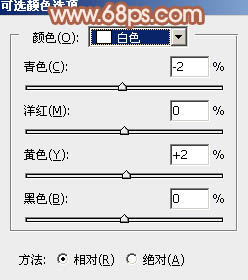
<图20>
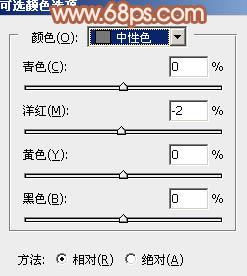
<图21>

<图22>
8、再创建可选颜色调整图层,对红、黄、白、中性进行调整,参数设置如图23- 26,效果如图27。这一步给图片增加淡红色。
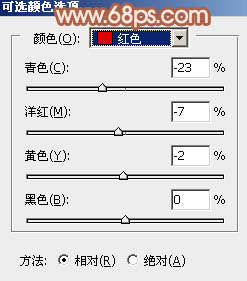
<图23>
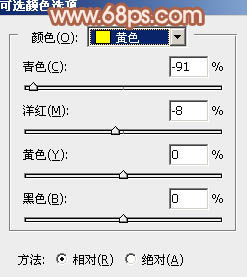
<图24>
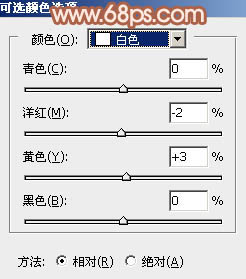
<图25>
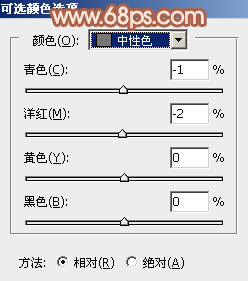
<图26>

<图27>





