9、按Ctrl+ J 把当前可选颜色调整图层复制一层,不透明度改为:50%,效果如下图。

<图28>
10、创建亮度/对比度调整图层,是的增加亮度计对比度,参数及效果如下图。
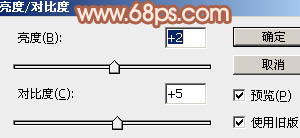
<图29>

<图30>
11、创建可选颜色调整图层,对红,黄进行调整,参数及效果如下图。这一步同样给图片增加红色。
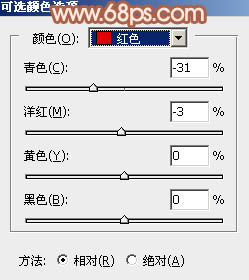
<图31>
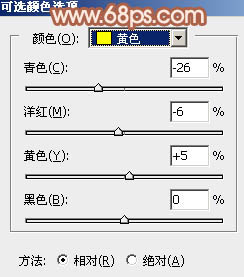
<图32>

<图33>
12、新建一个图层,填充暗红色:#B15A42,混合模式改为“滤色”,添加图层蒙版,用黑白渐变由左上角至右下角拉出白色至黑色线性渐变,效果如下图。

<图34>
13、按Ctrl+ J 把当前图层复制一层,不透明度改为:60%,效果如下图。

<图35>
最后微调一下颜色,完成最终效果。






