5、创建色彩平衡调整图层,对阴影、中间调、高光进行调整,参数设置如图15- 17,确定后把蒙版填充黑色,用白色画笔把人物部分擦出来,效果如图18。这一步主要是把人物脸部及肤色部分调红润。
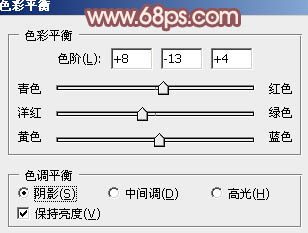
<图15>
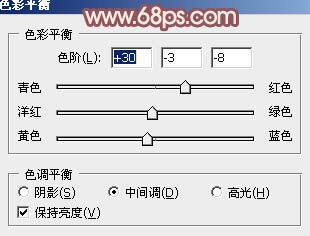
<图16>
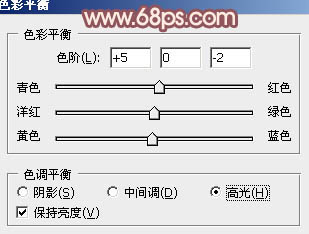
<图17>
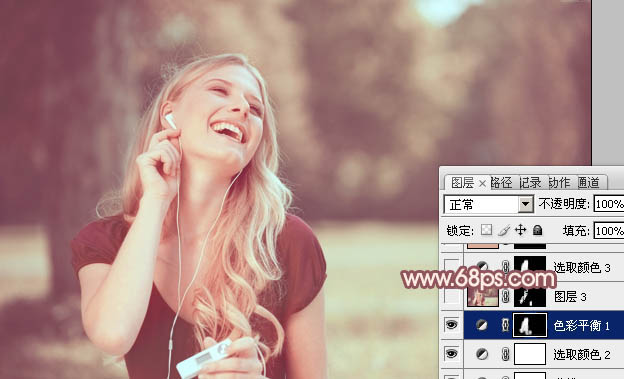
<图18>
6、新建一个图层,按Ctrl+ Alt + Shift + E 盖印图层。简单的给人物磨一下皮,效果如下图。
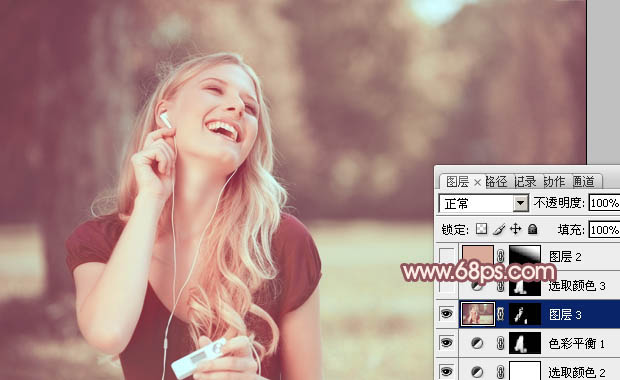
<图19>
7、创建可选颜色调整图层,对红,黄进行调整,参数设置如图20,21,确定后把蒙版填充黑色,用白色画笔把人物部分擦出来,效果如图22。这一步微调人物肤色颜色,增强肤色质感。
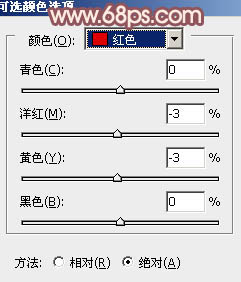
<图20>
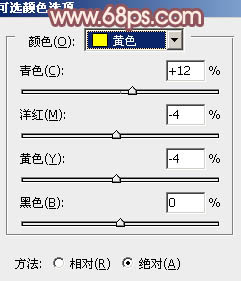
<图21>
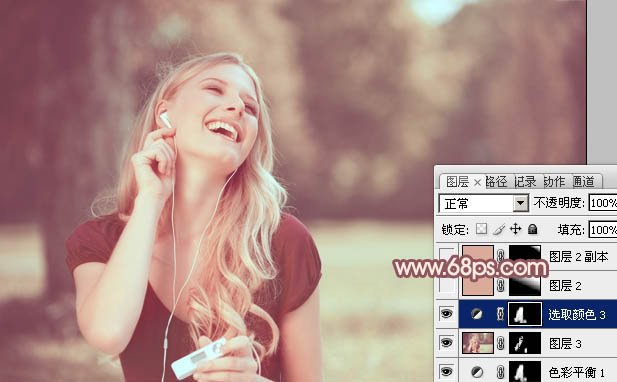
<图22>
8、新建一个图层填充淡红色:#DAAB98,混合模式改为“滤色”,按住Alt键添加图层蒙版,用白色画笔把右上角部分擦出来,效果如下图。这一步给图片增加高光,如果高光亮度不够,可以把当前图层复制一层,适当降低图层不透明度。

<图23>
9、新建一个图层,盖印图层。按Ctrl+ Shift + U 去色,混合模式改为“正片叠底”,不透明度改为:30%,按住Alt键添加图层蒙版,用白色画笔把底部边缘部分擦出来,效果如下图。

<图24>
最后微调一下人物肤色,再适当把图片柔化处理,完成最终效果。




![[非主流PS教程] 非主流图片制作教](https://img.lvups.com/d/file/titlepic/2022/12/25/ezubq003eyi.jpg)
![[非主流PS教程] 非主流ps教程:非主](https://img.lvups.com/d/file/titlepic/2022/12/25/rkudu2pcc44.jpg)


![[非主流PS教程] SINSUO非主流调色](https://img.lvups.com/d/file/titlepic/2022/12/25/wfbobq0e2u0.gif)