4、再创建可选颜色调整图层,对红、黄、黑进行调整,参数设置如图8- 10。效果如图11。这一步把红色转为紫红色。
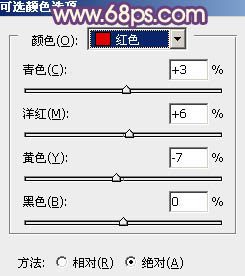
<图8>
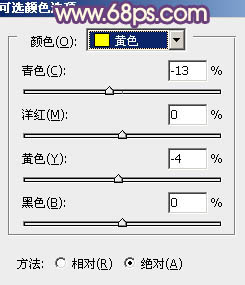
<图9>
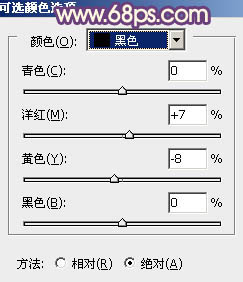
<图10>

<图11>
5、按Ctrl+ J 把当前可选颜色调整图层复制一层,增加图片暗部紫色。效果如下图。

<图12>
6、按Ctrl+ Alt + Shift + 2 调出高光选区,新建一个图层填充淡红色:#E4B4BF,混合模式改为“滤色”,不透明度改为:30%。按住Alt键添加图层蒙版,用白色画笔把人物脸部擦出来。这一步增加脸部亮度。

<图13>
7、创建可选颜色调整图层,对红、白、黑进行调整,参数设置如图14- 16,效果如图17。这一步增加图片高光部分的淡青色,降低图片的亮度。
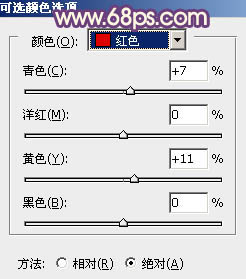
<图14>
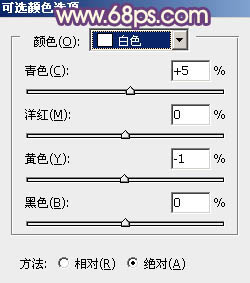
<图15>
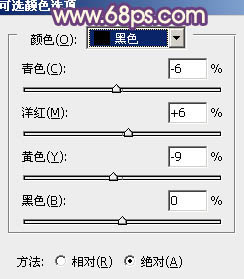
<图16>

<图17>



![[非主流PS教程] 非主流图片制作教](https://img.lvups.com/d/file/titlepic/2022/12/25/ezubq003eyi.jpg)
![[非主流PS教程] 非主流ps教程:非主](https://img.lvups.com/d/file/titlepic/2022/12/25/rkudu2pcc44.jpg)


![[非主流PS教程] SINSUO非主流调色](https://img.lvups.com/d/file/titlepic/2022/12/25/wfbobq0e2u0.gif)