可能有些同学看过其他一些调色教程,感觉很多步骤,很复杂的。因为这节主要是彩色转黑白,因为对彩色的细节不必细究,我们主要是调整红色建筑物的色彩。LR导出操作:
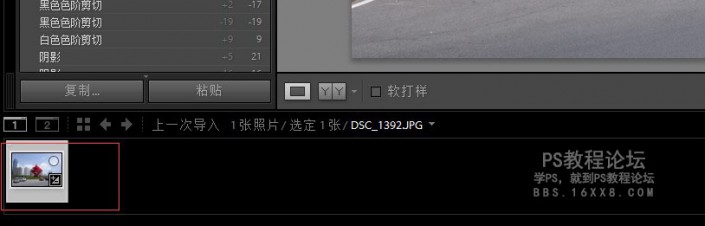
<点图片看大图>
第二步:PS转黑白
从这里开始,我们的后期操作将转到PS,这一步主要是对照片进行黑白的调整。将图片导出PS中,CTRL+J复制一层,得到图层1。
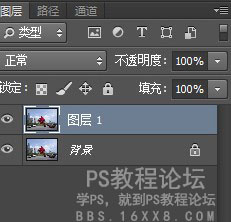
点击PS右下角,创建黑白调整图层,如下图所示:
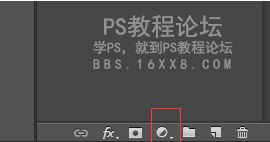
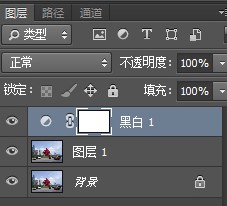
创建黑白调整图层后的效果:

<点图片看大图>
从上图中可以看出,虽然已经变为黑白了,但层次和质感都不是很好,这也是为什么我们不直接把彩色照片去色的原因,下面调整黑白图层的参数,具体如下:
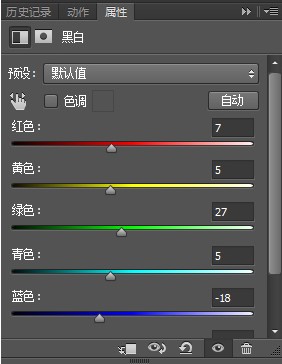
可以看出,调整后画面深度整体变深,对比度加强,天空和云彩的细节更加清晰。可能下图中有些地方比较暗,这个先不管它,继续我们的操作,后面还会对整个画面进行调整。

<点图片看大图>
第二步:径向模糊做出延时的动态效果。
前面说到过,我们要模拟延时摄影,因为,延时摄影拍摄(慢门)的照片特点是,物体运动的轨迹会很好的体现出来。执行CTRL+ALT+SHIFT+E盖印图层,并在此执行CTRL+J复制新图层,如下图所示:
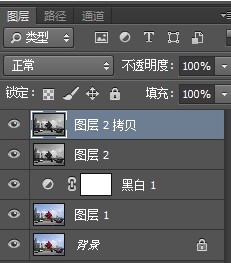
选中【图片2拷贝】图层,执行滤镜~模糊~径向模糊命令,这一步需要对天空和白云进行操作,模拟出云的运动轨迹。
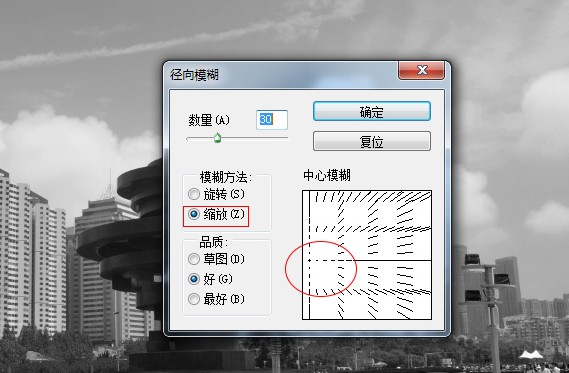
这一步操作比较重要,数量设置为30,模糊方法选择缩放,中心模糊点要放在左侧居中位置,因为模拟的白云是从照片左侧往右侧进行运动,基本上处于水平线运动。

<点图片看大图>
确定后,效果如上图所示,此时我们给图层添加蒙版,用圆角画笔,前景色黑色,不透明度100%,将天空和白云以外的地方涂抹出来。
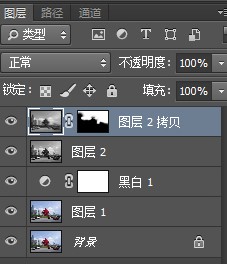
效果:

<点图片看大图>







