5、新建一个图层,按字母键“D”,把前背景颜色恢复到默认的黑白,然后选择菜单:滤镜> 渲染 > 云彩,确定后把混合模式改为“滤色”,不透明度改为:70% ,添加图层蒙版,用黑色画笔把底部稍微涂暗一点,如下图。

<图10>
6、创建色彩平衡调整图层,对阴影,高光进行调整,参数设置如图11,12,确定后按Ctrl+ Alt + G 创建剪切蒙版,效果如图13。这一步调整云彩高光及暗部颜色。
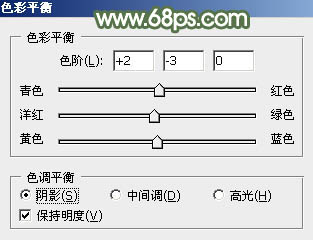
<图11>
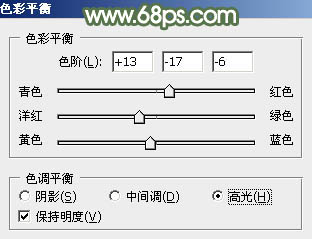
<图12>

<图13>
7、创建可选颜色调整图层,对红、黄、白进行调整,参数设置如图14- 16,效果如图17。这一步给图片增加淡红色。
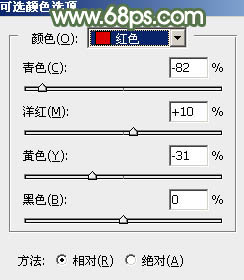
<图14>
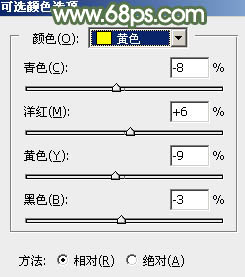
<图15>
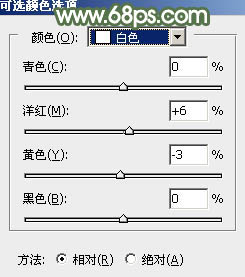
<图16>

<图17>
8、创建色相/饱和度调整图层,对黄色进行调整,参数及效果如下图。这一步是的降低黄色饱和度。
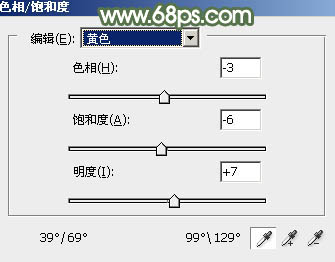
<图18>

<图19>
9、按Ctrl+ Alt + 2 调出高光选区,新建一个图层填充淡红色:#D5A69E,混合模式改为“滤色”,不透明度改为:10%,效果如下图。

<图20>



