10、创建色相/饱和度调整图层,对全图进行调整,参数及效果如下图。这一步微调全图颜色。
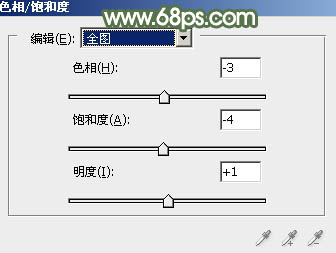
<图21>

<图22>
11、创建可选颜色调整图层,对黄色,白色进行调整,参数及效果如下图。这一步把图片主色调淡一点。
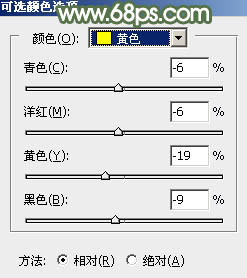
<图23>
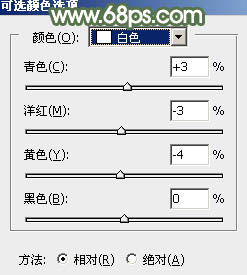
<图24>

<图25>
12、新建一个图层,填充淡红色:#DC9390,混合模式改为“滤色”,按住Alt键添加图层蒙版,用白色画笔把右上角部分擦出来,如下图。

<图26>
13、按Ctrl+ J 把当前图层复制一层,效果如下图。这两步给图片增加高光。

<图27>
14、创建曲线调整图层,对RGB、红、蓝通道进行调整,参数及效果如下图。这一步主要给图片高光部分增加淡绿色。
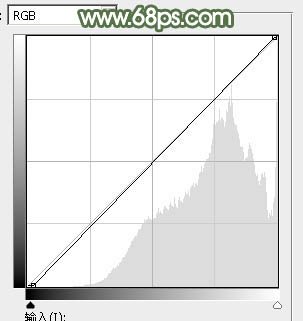
<图28>
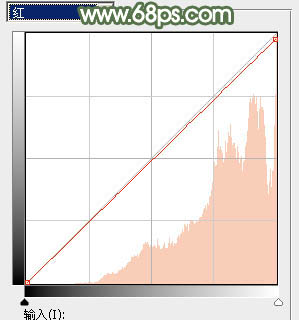
<图29>
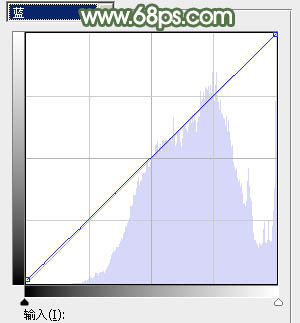
<图30>

<图31>
15、把背景图层复制一层,按Ctrl+ Shift + ] 置顶,然后按住Alt键添加图层蒙版,用白色画笔把人物部分擦出来,如下图。

<图32>
16、创建曲线调整图层,对RGB、红、绿、蓝通道进行调整,参数设置如图33- 36,确定后按Ctrl + Alt + G 创建剪切蒙版,效果如图37。这一步调整人物颜色。
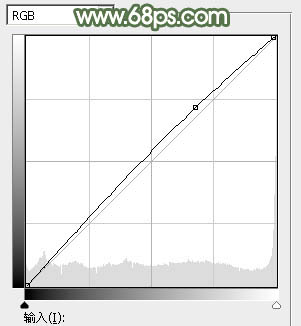
<图33>
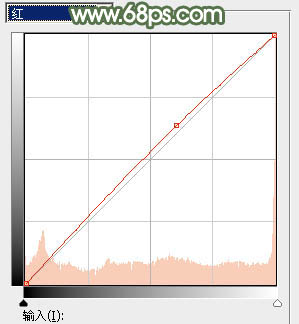
<图34>
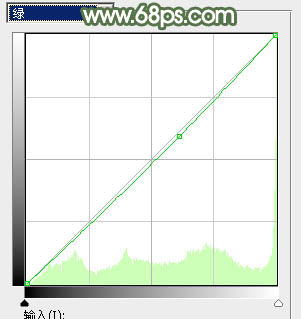
<图35>
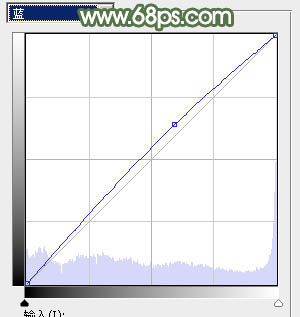
<图36>

<图37>
17、新建一个图层,按Ctrl+ Alt + Shift + E 盖印图层,用模糊工具把远处的背景模糊处理,局部再增加一点高光,效果如下图。

<图38>
最后给人物磨一下皮,微调一下整体颜色,完成最终效果。




