6、点击通道面板中的“RGB”通道,再点“图层”,返回图层面板得到图7所示的效果。
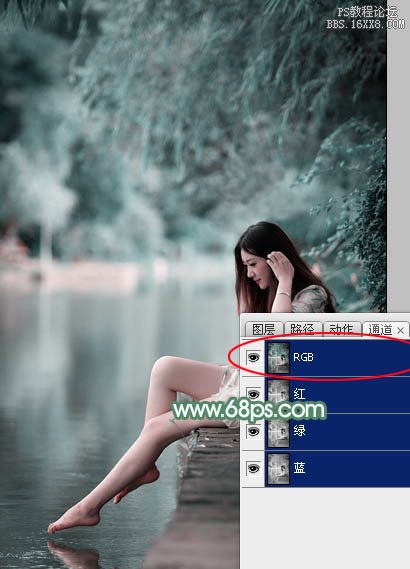
<图6>

<图7>
7、创建色相/饱和度调整图层,对红色及青色进行调整,参数及效果如下图。这一步主要把图片中的青色转为绿色。
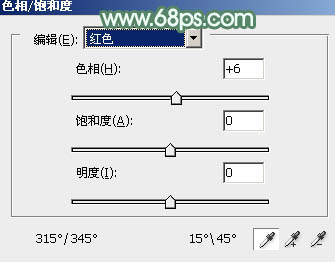
<图8>
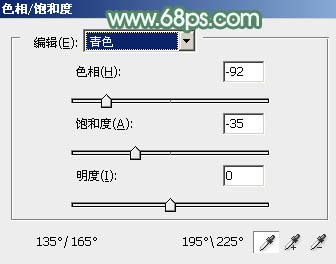
<图9>

<图10>
8、创建曲线调整图层,对RGB通道进行调整,稍微把暗部调亮,高光部分也稍微加强一下,参数及效果如下图。
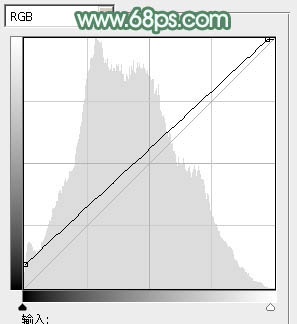
<图11>

<图12>
9、创建可选颜色调整图层,对黄、绿、白、黑进行调整,参数设置如图13- 16,效果如图17。这一步给图片增加淡绿色。
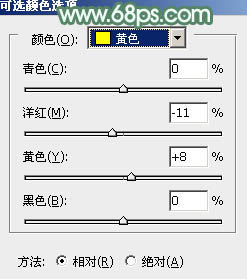
<图13>
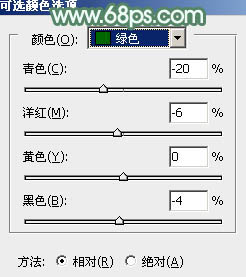
<图14>
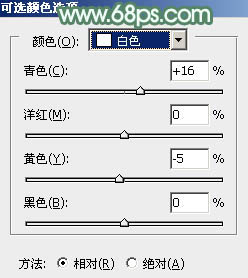
<图15>
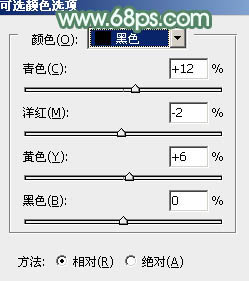
<图16>
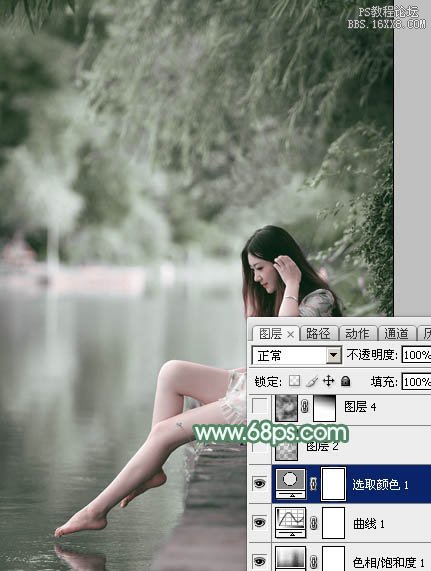
<图17>


