Photoshop合成特效:站在手掌中的美女来源:中国电脑教育报
我们通过实例来掌握Photoshop图像合成的方法。本节我们介绍下面的合成特效:站在手掌中的美女。
1. 在Photoshop中新建一个文件,然后打开美女图片,所示的效果图1。

图1
2. 用“路径”或“套索”工具,将手掌勾勒出来并作为选区,然后按下“Ctrl C”拷贝。切换至第1步新建的文件,按下“Ctrl V”,粘贴至该文件的工作区中。
3. 按下“Ctrl T”(自由变换工具),按住Shift,用鼠标拉动此图像,将大小调整至合适,然后双击鼠标,确认此操作。
4. 同第3、4步一样,将人物主体粘贴至新建的文件工作区中,并调整至合适大小,同样双击鼠标确认操作。
5. 用移动工具将人物置于中的手掌中。

图2
6. 按下F7,调出图层控制面板,将图层2(人物所在图层)拖至图层控制面板中的“创建新图层”按钮上,复制该图层。
7. 按住Ctrl,再用鼠标点击图层2,将此变为选择区,然后填充为黑色。
8. 按下“Ctrl T”,再按下Ctrl键时可用鼠标点击四个角的任意一角进行变形。达到图2所示的隐影效果。
9. 将生成为隐影的图层作为当前图层,在图层控制面板上的“不透明度”栏里输入15(图3),现在阴影生成了,最终效果如图4所示。
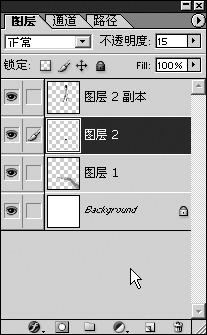
图3

图4
如果你仔细观察,你发现下面的广告作品中,螃蟹用钳子“拿”着光驱。这个可不是仅仅合成这么简单。别急,上面的实例是为下面的打基础,学会了基本的合成方法后,我们明天继续介绍这种特效的合成方法。

图5简单的,我们教你,深奥的,你来分享
我们通过实例来掌握Photoshop图像合成的方法。本节我们介绍下面的合成特效:站在手掌中的美女。
1. 在Photoshop中新建一个文件,然后打开美女图片,所示的效果图1。

图1
2. 用“路径”或“套索”工具,将手掌勾勒出来并作为选区,然后按下“Ctrl C”拷贝。切换至第1步新建的文件,按下“Ctrl V”,粘贴至该文件的工作区中。
3. 按下“Ctrl T”(自由变换工具),按住Shift,用鼠标拉动此图像,将大小调整至合适,然后双击鼠标,确认此操作。
4. 同第3、4步一样,将人物主体粘贴至新建的文件工作区中,并调整至合适大小,同样双击鼠标确认操作。
5. 用移动工具将人物置于中的手掌中。

图2
6. 按下F7,调出图层控制面板,将图层2(人物所在图层)拖至图层控制面板中的“创建新图层”按钮上,复制该图层。
7. 按住Ctrl,再用鼠标点击图层2,将此变为选择区,然后填充为黑色。
8. 按下“Ctrl T”,再按下Ctrl键时可用鼠标点击四个角的任意一角进行变形。达到图2所示的隐影效果。
9. 将生成为隐影的图层作为当前图层,在图层控制面板上的“不透明度”栏里输入15(图3),现在阴影生成了,最终效果如图4所示。
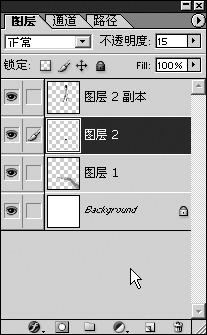
图3

图4
如果你仔细观察,你发现下面的广告作品中,螃蟹用钳子“拿”着光驱。这个可不是仅仅合成这么简单。别急,上面的实例是为下面的打基础,学会了基本的合成方法后,我们明天继续介绍这种特效的合成方法。

图5简单的,我们教你,深奥的,你来分享







