抽出手拿鲜花的松鼠老生常谈,献给初学的朋友。
效果图:

素材图:


方法步骤:
01、打开图片,ctrl j两次,分别得到图层1和图层1副本。
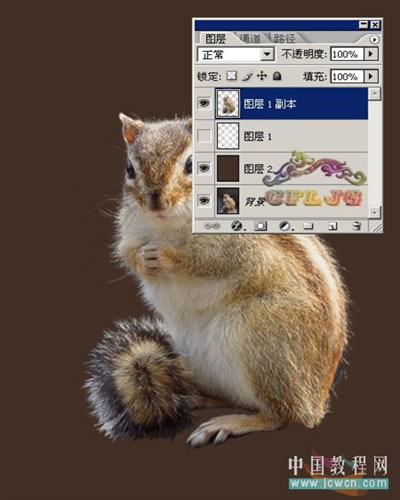
02、点击红圈处,新建图层2放于图层1和背景层之间,作为检查效果和新的背景层,并填充颜色,为体现抠图后显示微细的毛丝效果,应尽量选择较深一点的颜色。
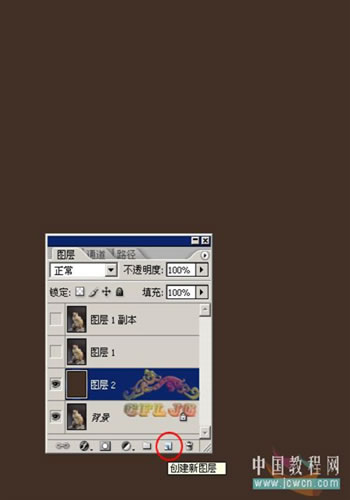
03、在图层1执行滤镜--抽出命令,在强制前景处打勾,颜色定为白色,用高光器工具涂抹绿色,中间大面积处可用大一点的笔触,主体外的胡须部分可用小一点的笔触,这里选择5。
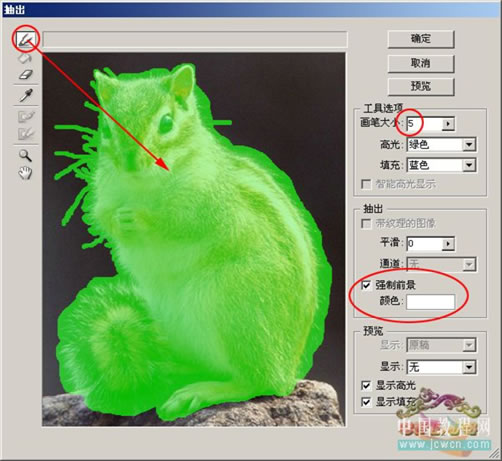
04、抽出的结果如下图。
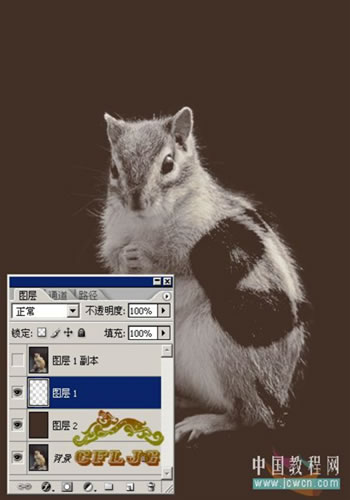
05、把图放大到400%,用橡皮擦把边缘的杂色擦掉。
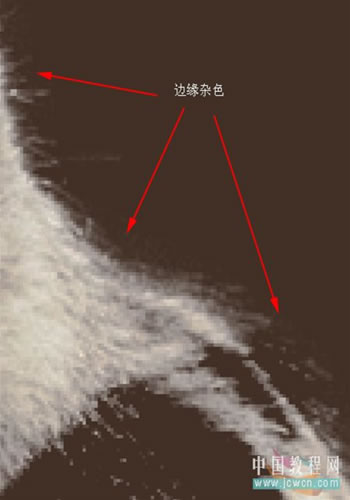
06、在图层1副本层执行滤镜--抽出命令,不要在强制前景处打勾,用高光器工具描绿边,用填充工具把中间填充蓝色。
注意:描边时笔触要小一点,这里选择5。
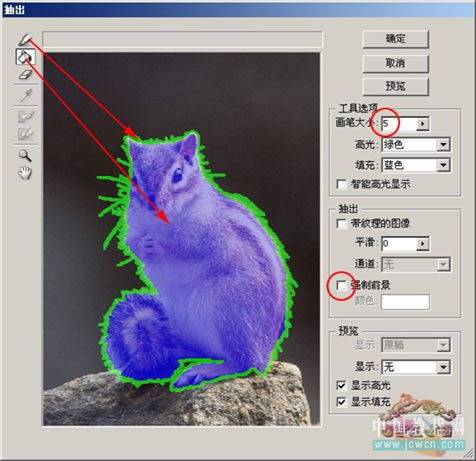
07、抽出的结果如下图。同样把图放大擦掉边缘的杂色。
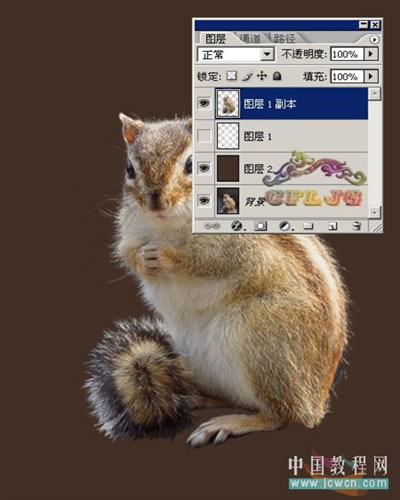
08、打开所有图层的小眼睛看看,小松鼠就抠出来了。

09、点缀一下,让小松鼠捧上一束花。

10、继续点缀,打上你喜欢的文字。

11、做上你的签名,OK。
 ▄︻︻▄
▄︻︻▄
◣◢ 晴天雨天▃▃ 谁説吥能緗戀●ˇ
.●..●..●.
●..●..●..
· ★ ·
.◣◢◣◢.
●─-8─●
│●_●│
╰—〓—╯
Vivian●︿●·⺌就是god! Abc
效果图:

素材图:


方法步骤:
01、打开图片,ctrl j两次,分别得到图层1和图层1副本。
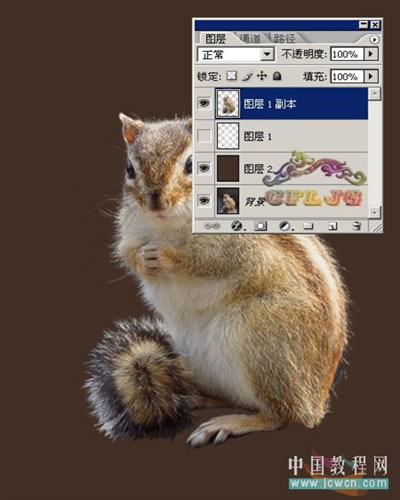
02、点击红圈处,新建图层2放于图层1和背景层之间,作为检查效果和新的背景层,并填充颜色,为体现抠图后显示微细的毛丝效果,应尽量选择较深一点的颜色。
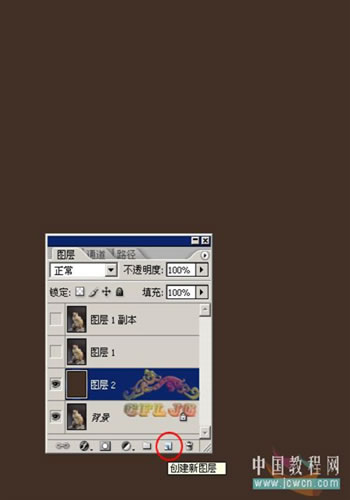
03、在图层1执行滤镜--抽出命令,在强制前景处打勾,颜色定为白色,用高光器工具涂抹绿色,中间大面积处可用大一点的笔触,主体外的胡须部分可用小一点的笔触,这里选择5。
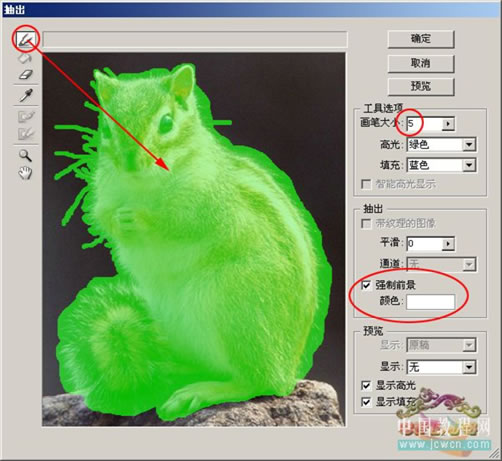
04、抽出的结果如下图。
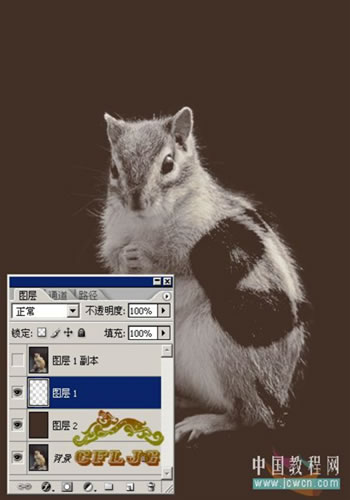
05、把图放大到400%,用橡皮擦把边缘的杂色擦掉。
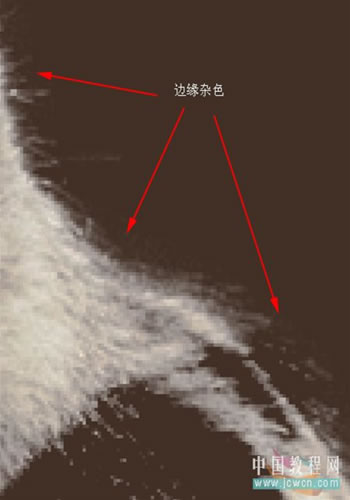
06、在图层1副本层执行滤镜--抽出命令,不要在强制前景处打勾,用高光器工具描绿边,用填充工具把中间填充蓝色。
注意:描边时笔触要小一点,这里选择5。
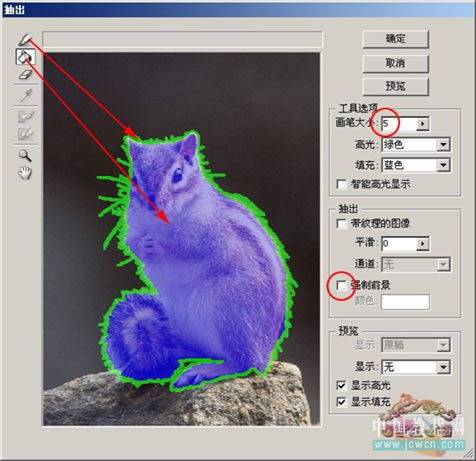
07、抽出的结果如下图。同样把图放大擦掉边缘的杂色。
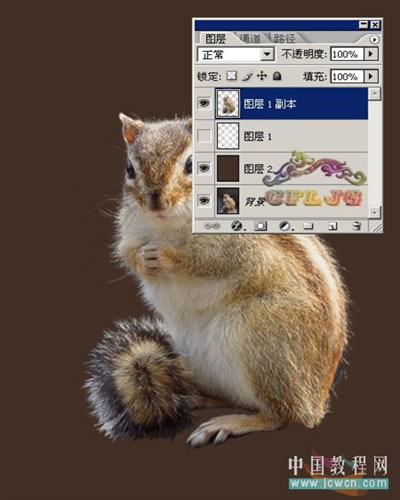
08、打开所有图层的小眼睛看看,小松鼠就抠出来了。

09、点缀一下,让小松鼠捧上一束花。

10、继续点缀,打上你喜欢的文字。

11、做上你的签名,OK。
 ▄︻︻▄
▄︻︻▄ ◣◢ 晴天雨天▃▃ 谁説吥能緗戀●ˇ
.●..●..●.
●..●..●..
· ★ ·
.◣◢◣◢.
●─-8─●
│●_●│
╰—〓—╯
Vivian●︿●·⺌就是god! Abc







