
插入星光素材,调整大小和位置后,把图层模式改为颜色减淡。


Ctrl+L调整色阶,让星点更为明显,参数如下:

Ctrl+T调整大小位置,效果如下:

添加蒙版并用画笔编辑蒙版,保留部分星点,得到如下效果:

同样方法为左侧蝴蝶周围添加星点。
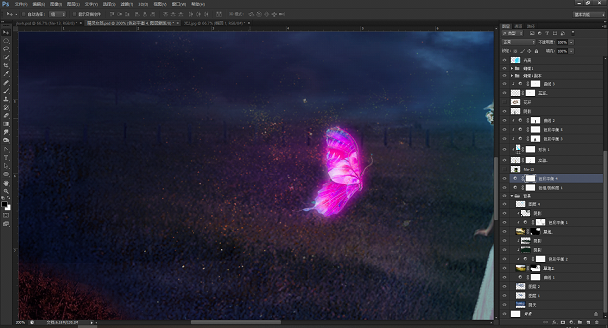
最终效果如下:

调整两边星点的细节色相,使画面更协调。
新建色相/饱和度调整图层并与星空图层建立剪贴蒙版,调整左边蝴蝶星点色相。调整参数可以参考下图:

再次新建色相/饱和度调整图层并与右侧的星空图层建立剪贴蒙版。调整参数可以参考下图:
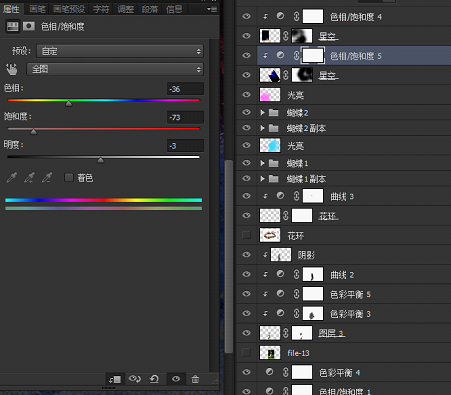
得到效果如下:

8.整体氛围感调整。
先调整人物光感。
用钢笔描绘出面部轮廓形状,然后填充蓝色高光色。
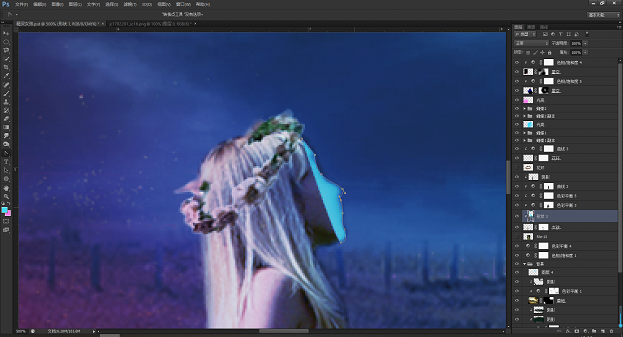
将图层模式改为叠加,不透明度降低为30%。

新建图层,吸取紫色蝴蝶高光色,在女孩手臂边缘使用柔边画笔画出轮廓。
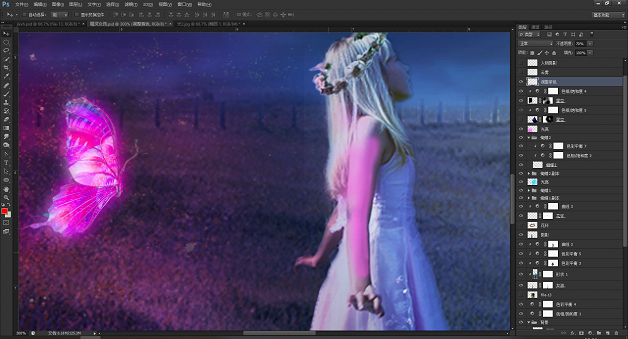
修改图层模式为柔光,不透明度为70%,效果如图:

新建图层,用黑色柔边画笔画出人物阴影。图层模式为叠加,不透明度为 75%。

新建图层,设置前景色为白色,选择sampled Tip云层样式的画笔画出烟雾制造朦胧感。画笔不透明度为 20%。效果如图:
画笔样式
![]() 烟雾效果
烟雾效果

新建图层,模式为叠加,不透明度40%,设置前景色为黑色,在四个角用画笔添加暗角。效果对比:
绘制暗角前

绘制暗角后

新建色彩平衡调整图层协调整体色调。调整参数如下:

效果如下:

完成:

教程有点长,同学们要耐心的跟着教程学,创意是无限的,相信借鉴教程之后同学们会制作更好的优秀作品,在PS中创造无限可能。







