所有的合成教程其实都不受素材限制,可以随意的放置各种素材,只要你敢想,就可以放进去,大胆的想象,在PS里大胆的制作,就会有创意的画面,在教程里天空是向下的,不同于我们常规的天空是在上面,所以在PS里一切都可以制作,一起通过教程来学习一下吧,相信你会做的更好。
教程素材:http://bbs.16xx8.com/thread-196129-1-1.html
效果图:
 想学更多请访问
想学更多请访问
素材已经打包下载地址:
https://img.lvups.com/d/file/bigpic/2022/12/25/kdc3o2flwvd />
详细过程:
步骤一
新建文档,2500*1500px, 分辨率200

步骤二
打开背景素材并拉伸到合适大小,用多边形套索选中图示部位。选好后点击右下角添加图层蒙版http:///tags/38847/。

右键蒙板缩略图,应用模板。
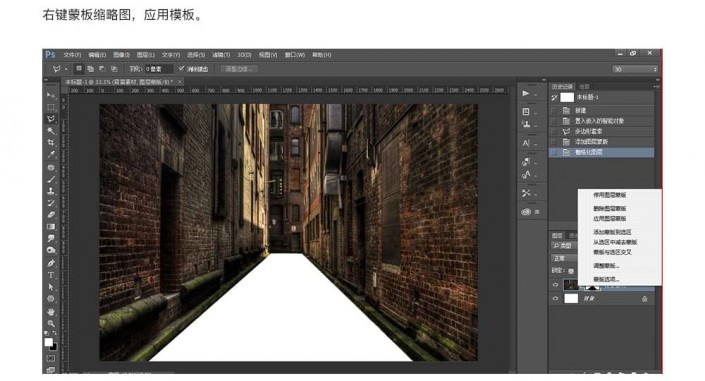
步骤三
快捷键http:///photoshop/jiaocheng/110097.htmlctrl U将色相饱和度调整如下

点击右下角的创建新的调整图层:色相饱和度,设置完毕后,右键创建剪切蒙板。
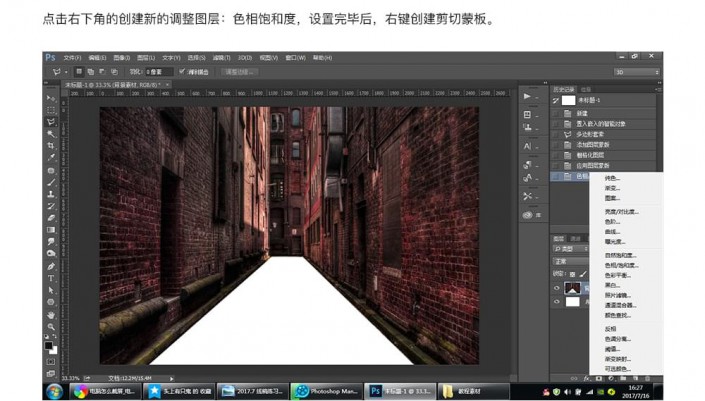
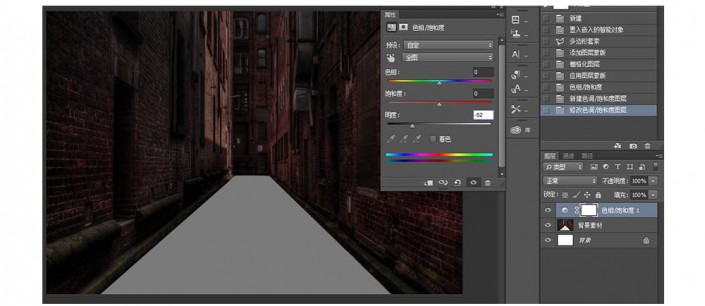
步骤四
使用渐变工具,在色相饱和度的图层模板上拖拽

步骤五
新建图层创建剪切蒙板,设置柔边笔刷颜色#9a7bd7

Photoshop合成散发蓝光的下坠男孩
ctrl T放大,并把图层透明度改为30%
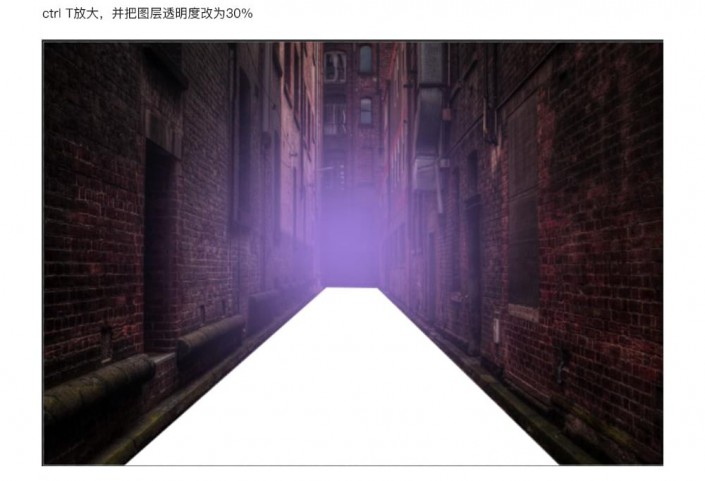
步骤六
再次新建图层,剪切蒙板,用矩形选框工具选择图示位置,并用笔刷填充颜色







