本篇教程通过PS合成一幅超现实的3D等距图标风景画,不知道同学们以前有做过类似的教程没有,整个图片合成比较有艺术感和创意,也有一种超现实的感觉,首先会准备等距网格画布,完了就可以一步步设计,把需要的东西集中在一起,经过摆放整体协调起来,具体教程通过教程来学习一下吧。
效果图:

使用素材如下:
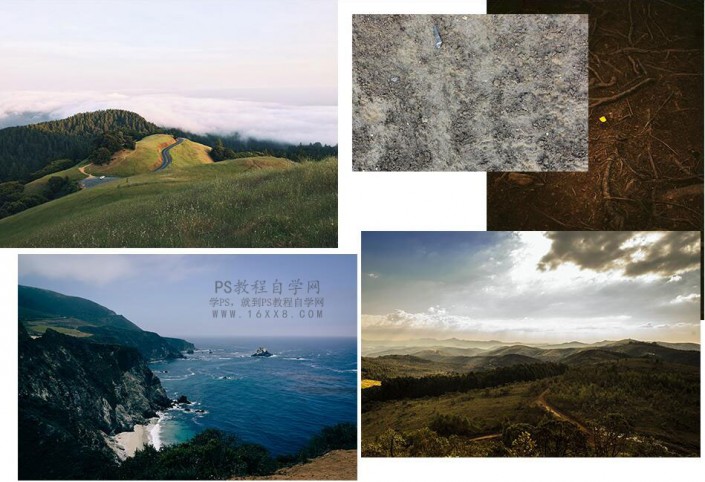
操作步骤:
一、首先我们要准备我们的等距网格画布。 步骤1:准备等距网格画布
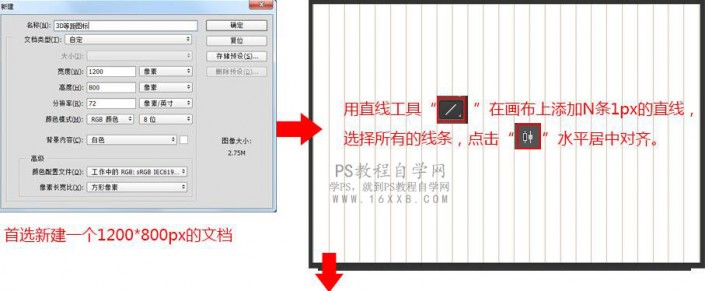
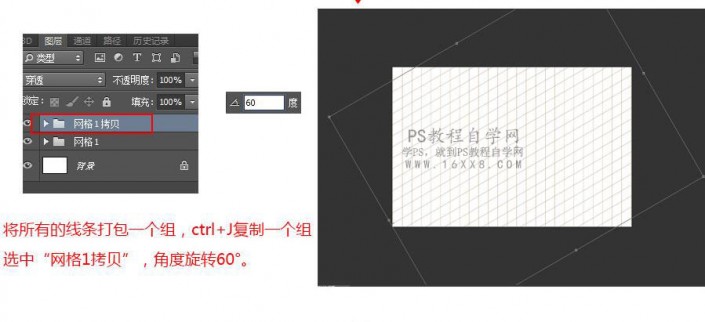
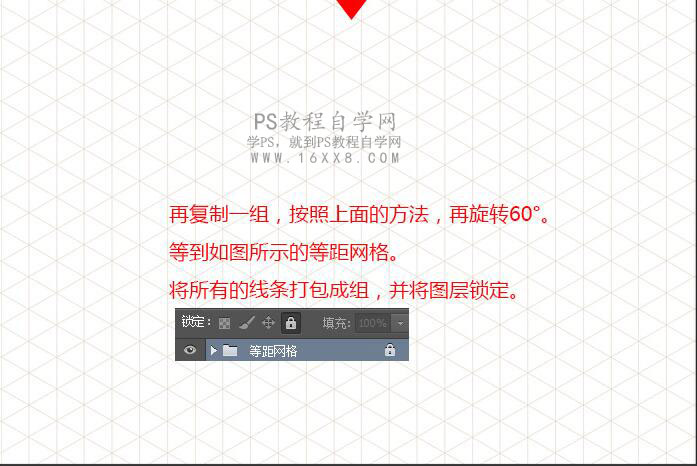



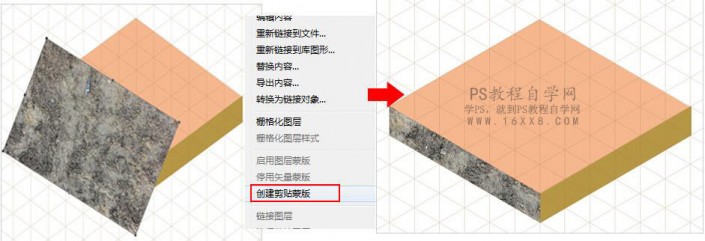




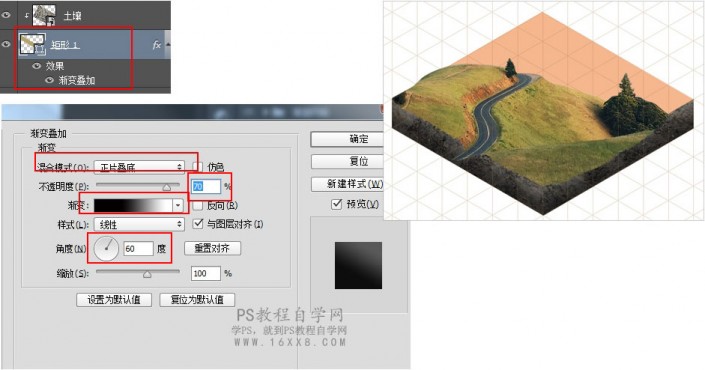



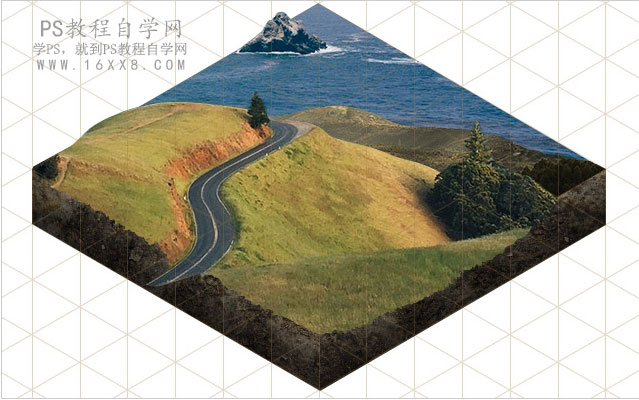



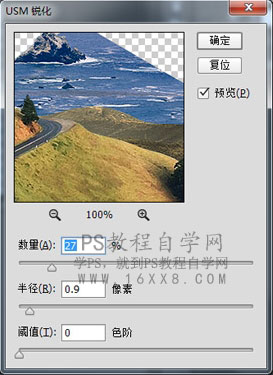
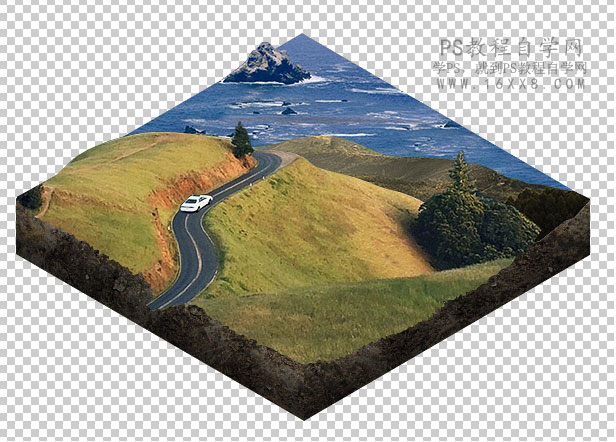

通过教程来学习一下吧,相信同学们可以做得很好。
本篇教程通过PS合成一幅超现实的3D等距图标风景画,不知道同学们以前有做过类似的教程没有,整个图片合成比较有艺术感和创意,也有一种超现实的感觉,首先会准备等距网格画布,完了就可以一步步设计,把需要的东西集中在一起,经过摆放整体协调起来,具体教程通过教程来学习一下吧。
效果图:

使用素材如下:
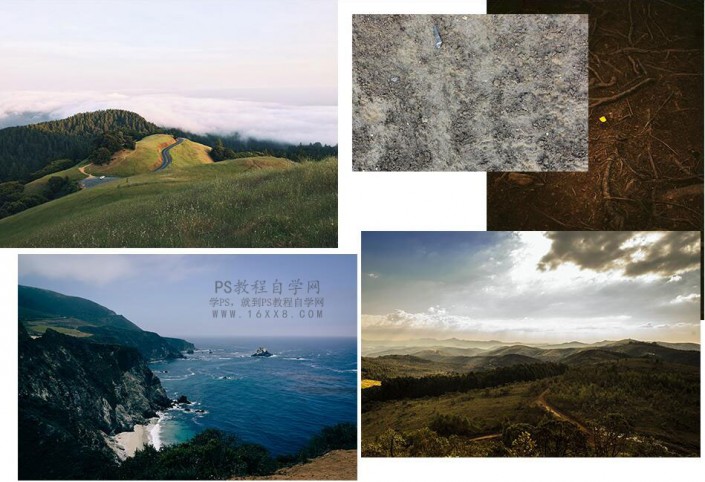
操作步骤:
一、首先我们要准备我们的等距网格画布。 步骤1:准备等距网格画布
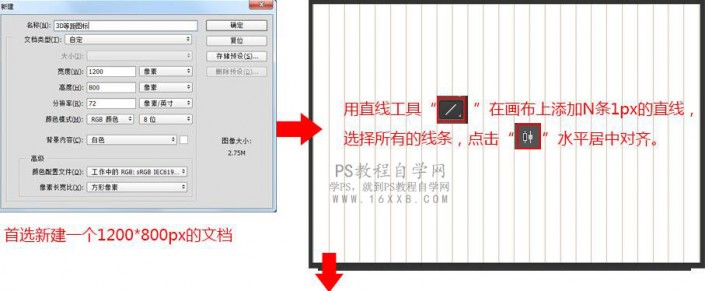
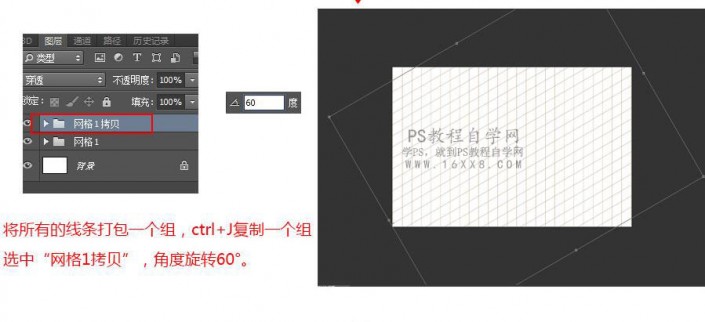
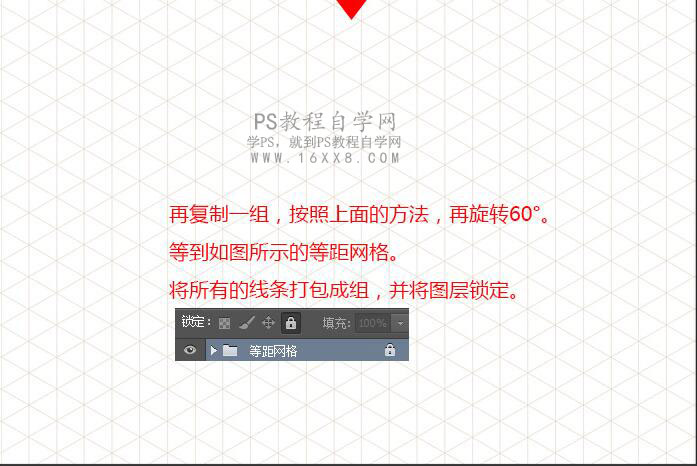



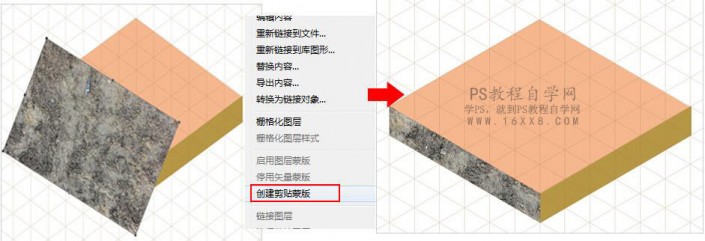




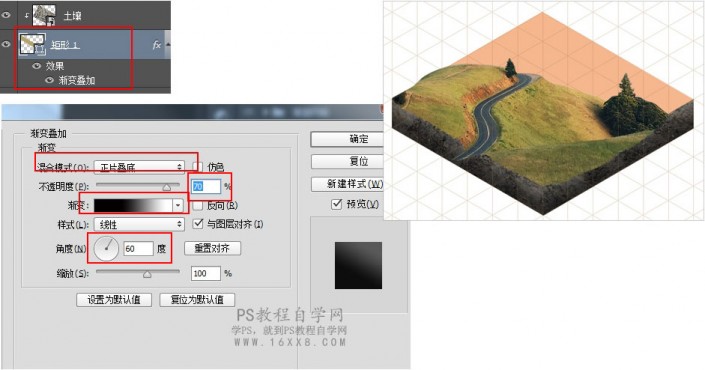



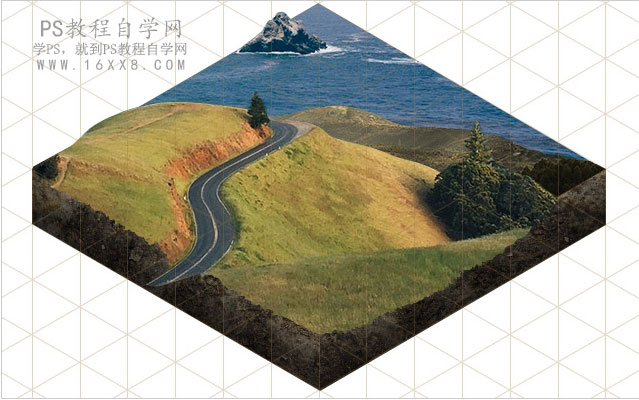



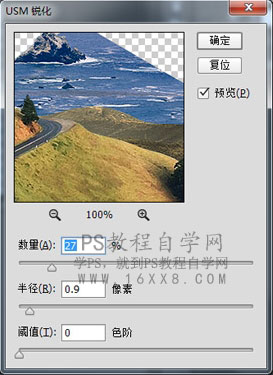
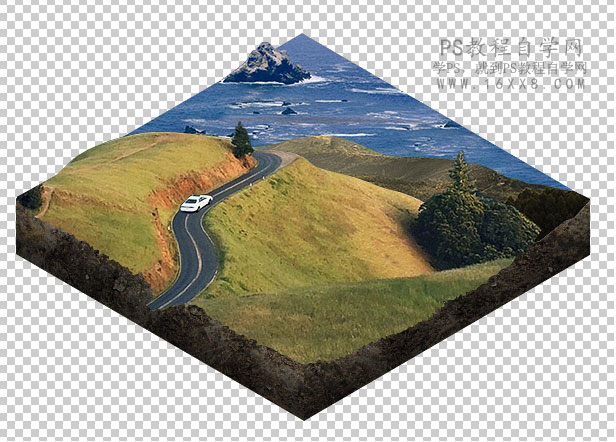

通过教程来学习一下吧,相信同学们可以做得很好。