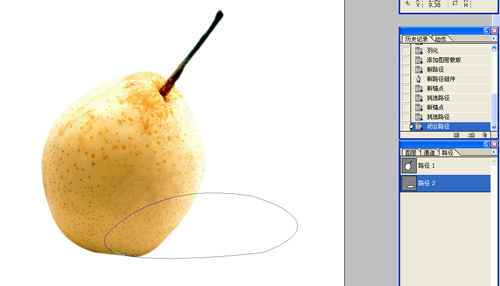在本教程中我们将一起来学习PS合成卡通搞笑“灰太梨”,教程比较简单,适合PS新手朋友学习,制作方法和过程介绍的都很详细,相信会对新手朋友的PS学习有一定帮助!

Photoshop合成卡通搞笑“灰太梨”
具体的制作步骤如下:
一、新建名称为“卡通梨”
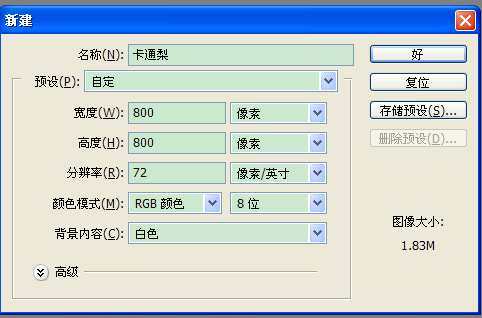
二、打开“梨素材”
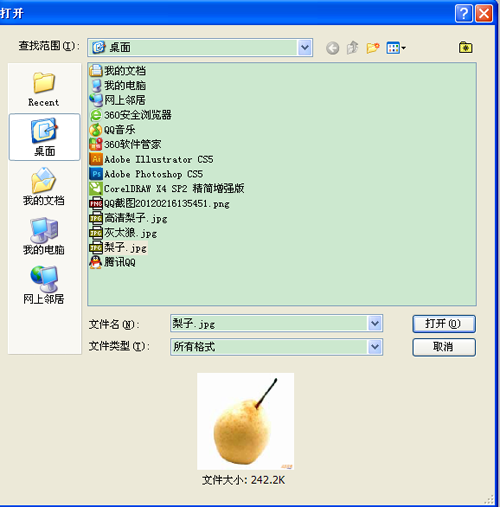
三、用“移动工具”,按住shiift键,把“素材梨”文件移到“卡通梨”文件中。
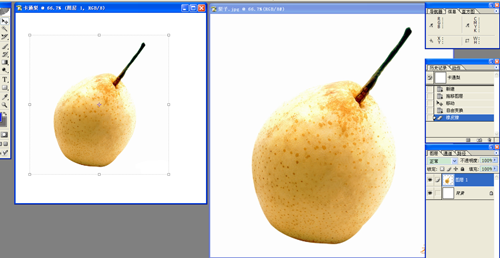
提示:按住shift键可以使其在目标文件上居中:如果源文件盒目标文件的大小尺寸相同,则被拖动的图像元素会被放置在与源文件相同的地方,而不是放在画布的中心:如果目标文件中有选区,所托动的元素会被放置在选区的中心。
四、打开路径版面,单击“创建新路径”,单击“钢笔工具”,绘出梨的轮廓形状。
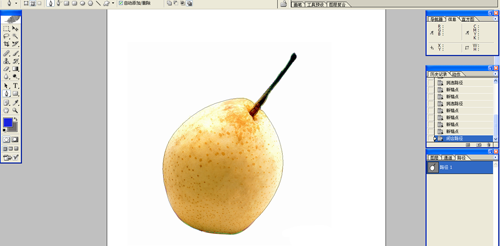
五、把绘制完成的路径转换成选区,执行“选择羽化”菜单命令,在弹出的对话框中设置“羽化半径”为1像素。
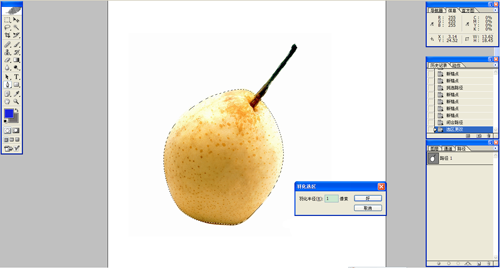
六、保持选区,单击图层面板下方的“添加图层蒙版”,为图层添加一个图层蒙版。
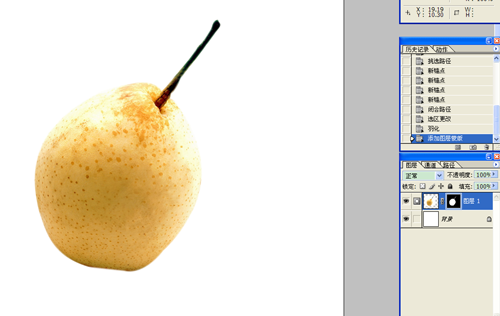
七、打开路径版面,单击“创建路径”,新建“路径2”单击工具箱的“钢笔工具”,绘制出梨的阴影轮廓状。