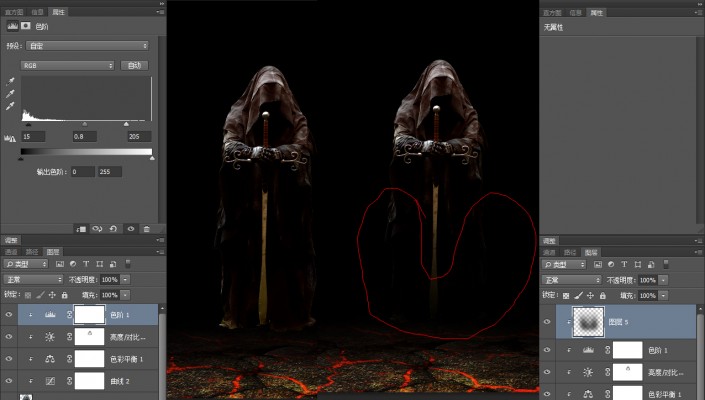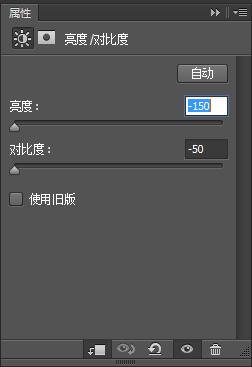
我们要设计的场景是图片中心为光源点,所以墓碑右侧离中心点距离稍远,要比左侧暗些,所以我们要加入一个剪贴图层来处理这种关系。
用软笔刷,将不透明度及流量设置为30——40左右,在墓碑的右侧涂抹,效果如图
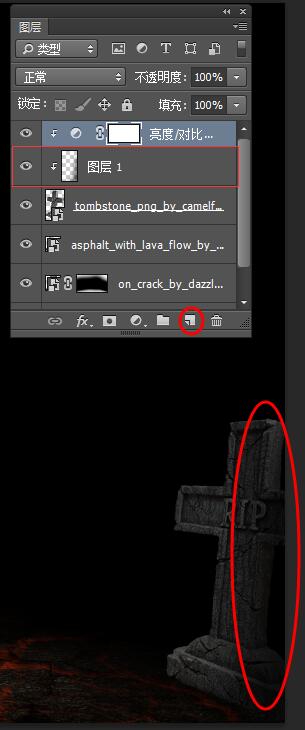
双击墓碑图层,弹出图层样式对话框,加入内阴影效果,参数如图。
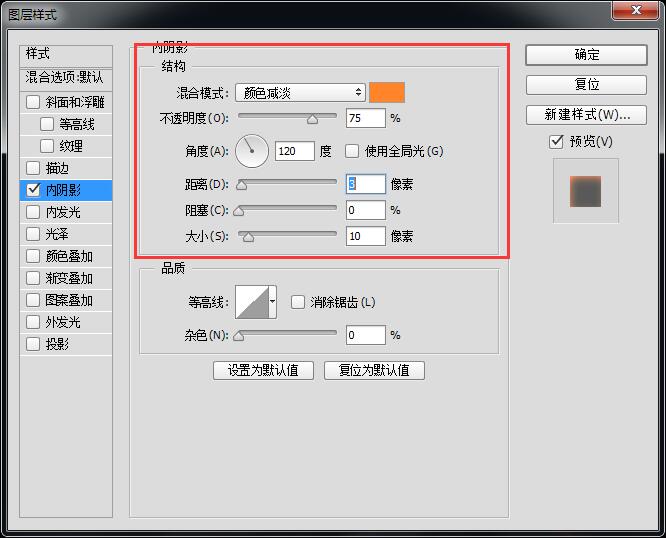
再新建一图层调整层,给墓碑左侧涂抹上红光(FF842A)混合模式设置为叠加。
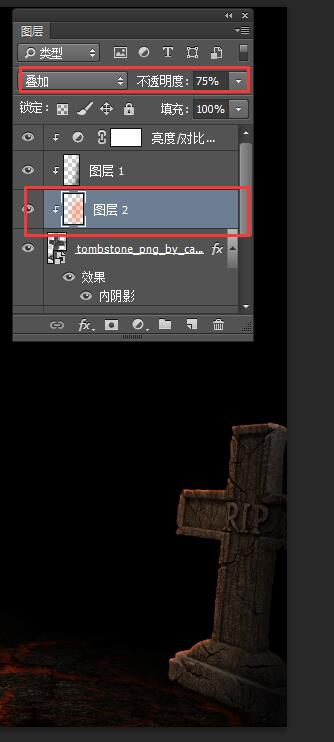
步骤四: 置入左侧墓碑。
调整如图大小及位置。处理方法可参考上一步。
这里我多加了两项处理,一是加入色相/饱和度(参数如图)目的是为了降低素材的固有颜色,
二是为墓碑图层加入蒙板,用黑色画笔涂抹墓碑底部,看起来象是埋入地面。
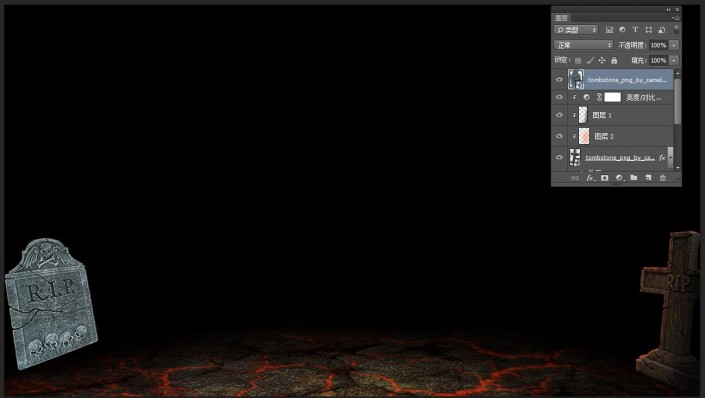

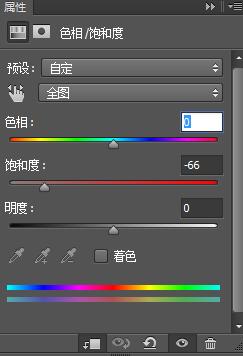
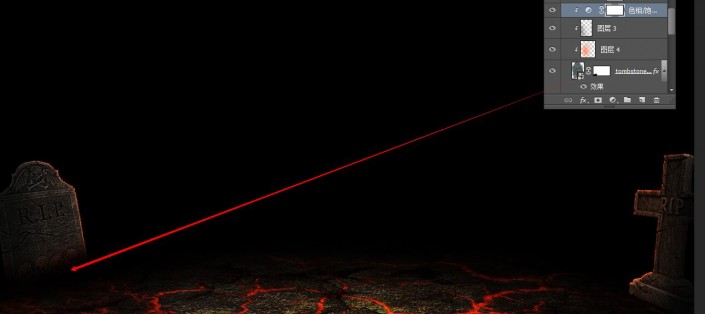
步骤五: 置入抠好的僧侣图,调整合适尺寸后,加入曲线调整层、色彩平衡及亮度/对比度调整层,
参数如图
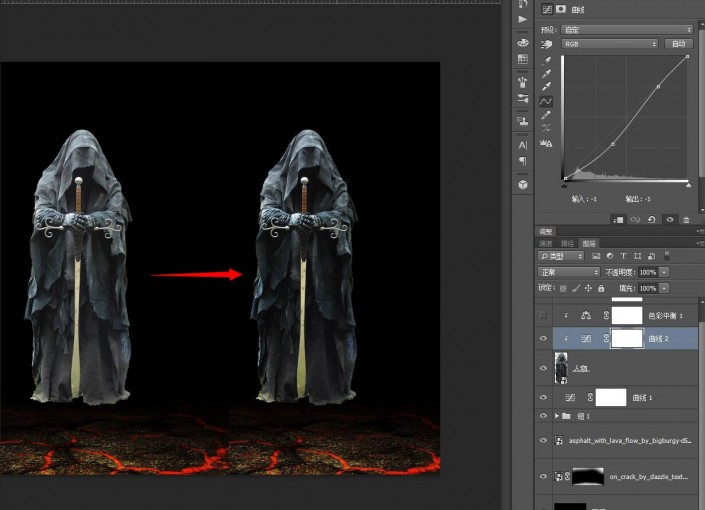

人物胸部以上部分会比其它部分亮一些,因此,我们对亮度/对比度调整层的蒙版用不透明度40,流量40的黑色画笔来涂抹相应部位
(在蒙版上用黑色涂抹是为了将该调整层的作用失效或降低)。
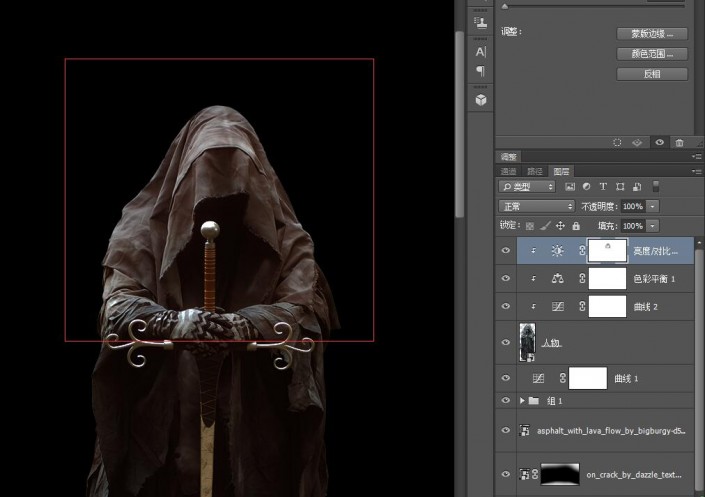
再新建一色阶调整图层,再次处理明暗关系;
再新建一图层,设为剪贴蒙版,用不透明度40,流量40的黑色画笔来涂抹图示中的区域,以压暗该部位。
如图