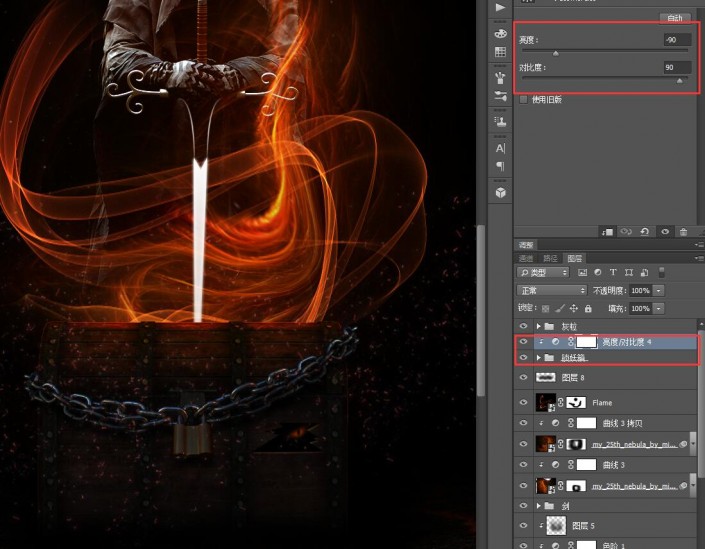步骤十二: 在箱子图层之上新建两层剪贴蒙版,在箱子下部用不透明度50,流量50的黑色画笔来涂抹出箱子一地面接触的暗部,
在另一图层上用不透明度50,流量50的橙色(FF7800)画笔来涂抹出箱子上部,混合模式改为叠加,体现箱子受光的影响。
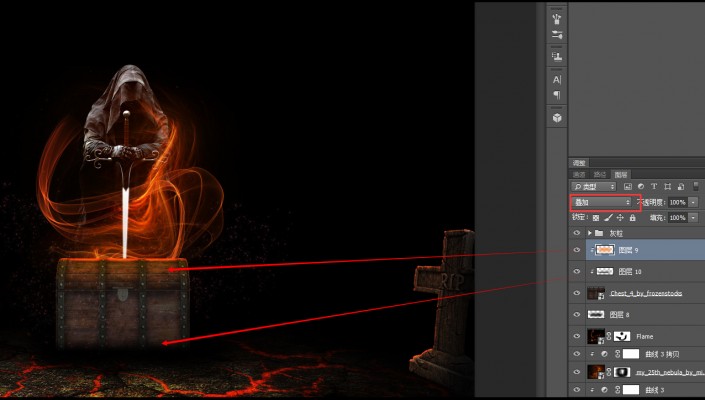
步骤十三: 打开铁链锁的图片,用钢笔工具抠图(抠图步骤略过)。
将抠好的图复制粘贴到我们制作的场景中,调整大小、位置如图。ctrl+J复制并水平翻转。
将这两个图层加入蒙版,擦除重叠部分,如图。

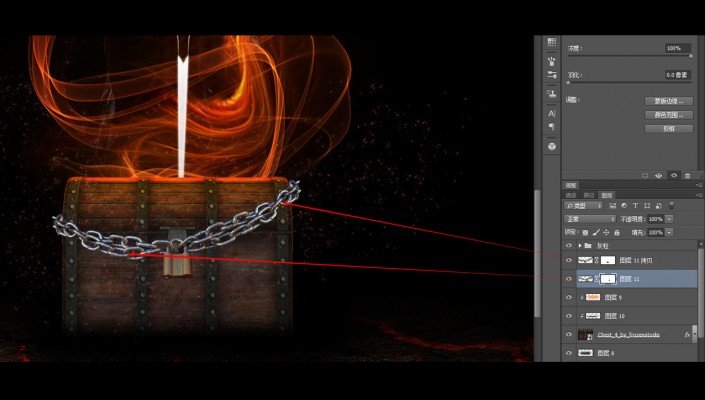
步骤十四: 将两个铁链锁图层合并成组(ctrl+G)。双击该组,,弹出图层样式对话框,勾选投影,参数如图。
在为其新建一图层做为剪贴蒙版层,用不透明度45,流量45的黑色画笔来涂抹下面的锁链,目的你们懂的。

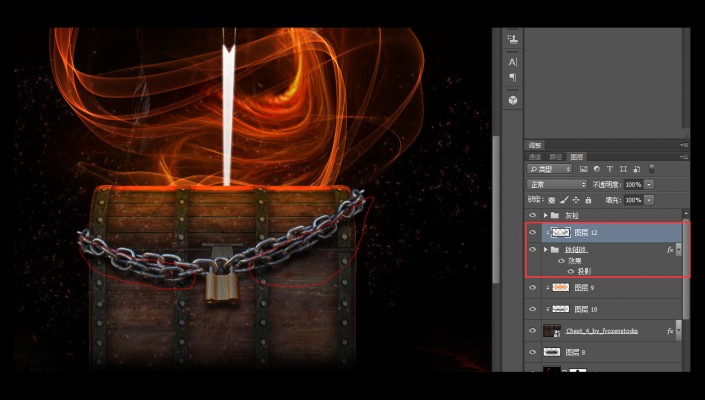
步骤十五: 新建一图层,用套索工具勾出如图形状,填充黑色
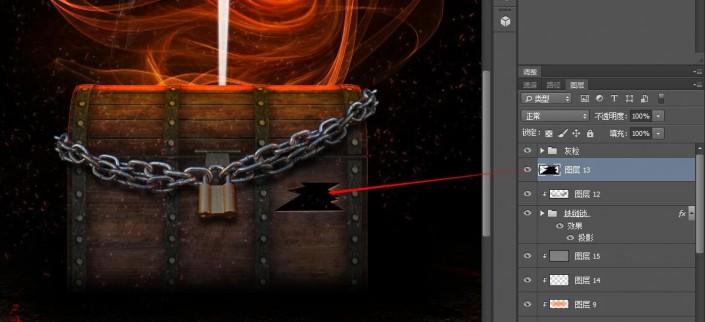
步骤十六: 再新建一图层,用画笔点出一圆形,然后用橡皮擦擦去多余部分,形成眼睛的形状。
再用黑画笔点出一圆形,自由变形ctrl+T成图上瞳孔形状,眼睛完成。
PS:图上给的尺寸有点小了,我又ctrl+T放大了一倍,这样更明显。

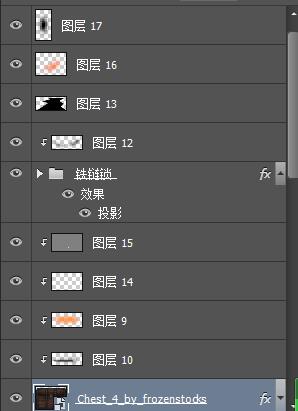
步骤十七: 将图中所示的图层成组ctrl+G,命名为锁妖箱。
为其加入亮度/对比度调整层,参数如图