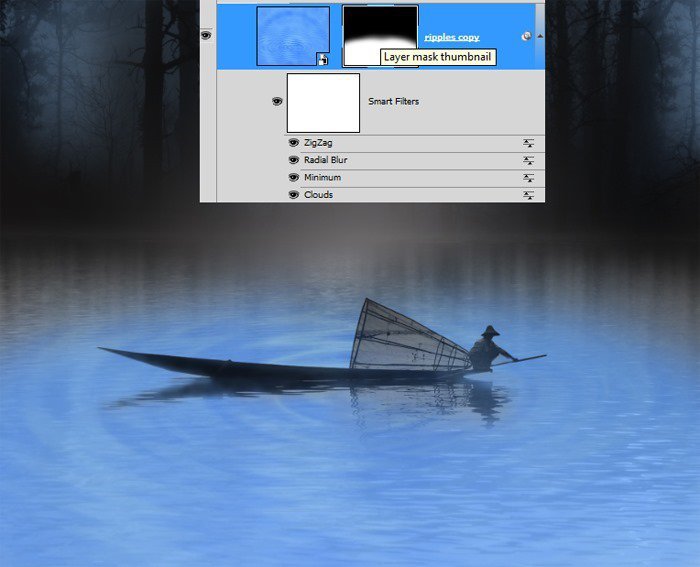16、下面需要在画面的左右两侧添加树木,以填补中央树木所留下的空缺。将树木图层组复制,然后移动到右侧,并水平翻转,这样能避免重复感,让画面更加均衡,设置不透明度为75-85%。左侧的树木采用相同的方法去弄。
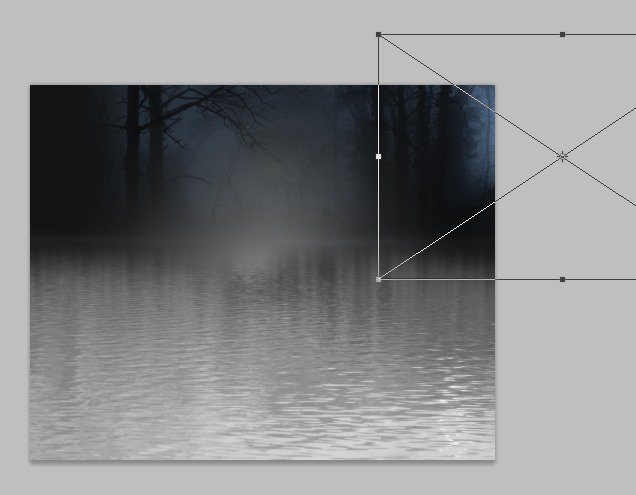
17、添加图层蒙版,将不需要的部分去除掉。
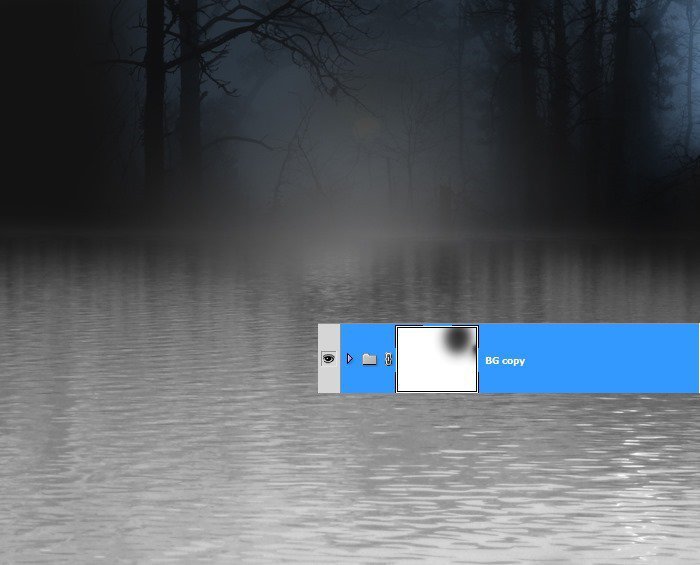
18、同样复制树木图层,然后移动到画面左侧,然后用蒙版将不需要的部分遮蔽掉。
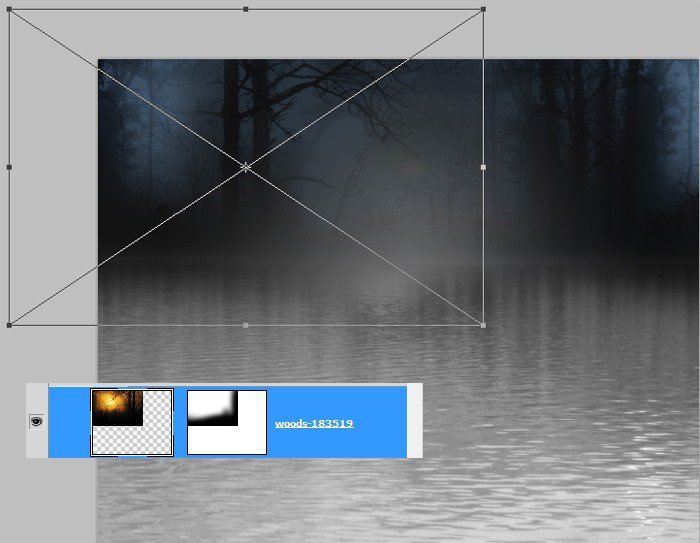
19、下面就是树木背景的效果图。

20、在Photoshop中打开渔民素材,使用你熟悉的抠图工具将下图所示的图像抠出。

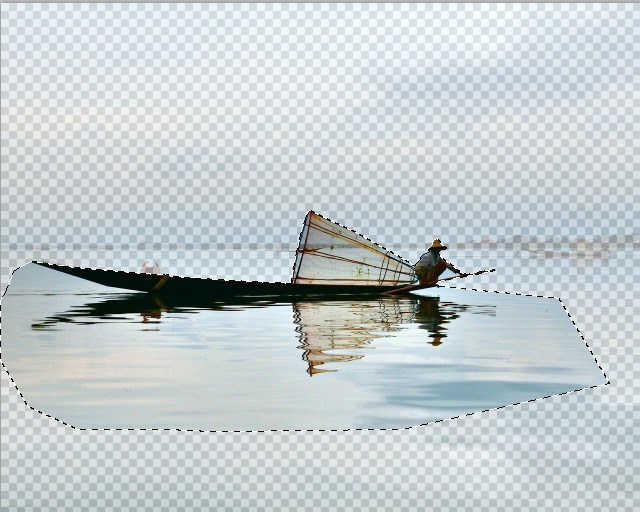
21、将抠出的渔民放到主画布中,然后用变换工具调整大小。

22、然后用蒙版将边缘处理好。
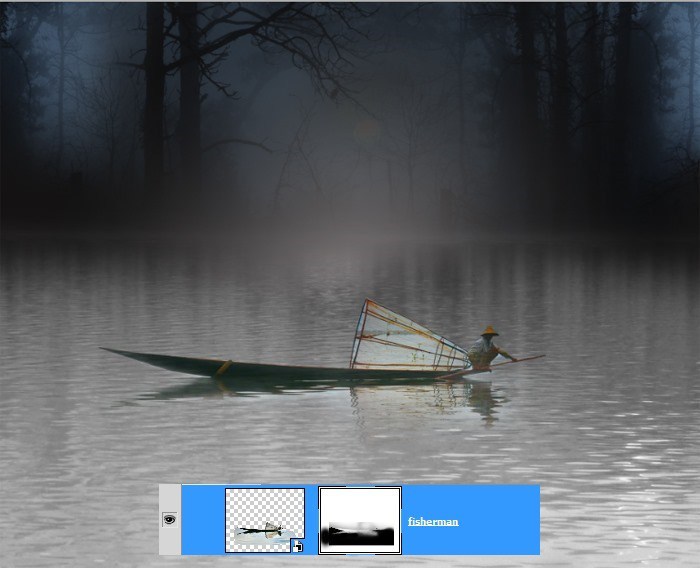
23、为渔民图层添加色相/饱和度调整图层,设置为渔民图层的剪贴蒙版,设置混合模式为柔光、不透明度100%。复制色相/饱和度调整图层,设置混合模式为正常、不透明度为100%。选择渔民图层和上面的两个调整图层,按Ctrl+G组合为图层组,命名为“渔民”。
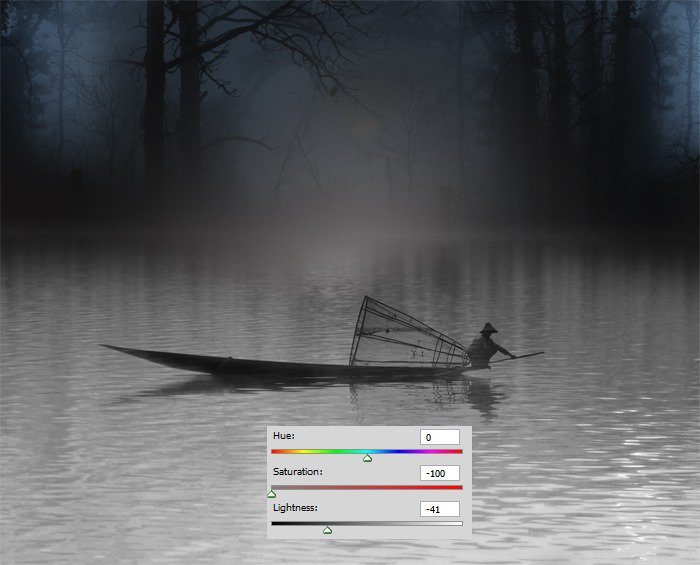
24、按Ctrl+Shift+N,在渔民图层组下方添加新图层。选择新图层,然后选择“图层>智能对象>转换为智能对象”。设置前景色为#2973fb、背景色为#a0dffc,选择上智能对象,然后在菜单栏中选择“滤镜>渲染>云彩”,为新图层添加云彩滤镜。
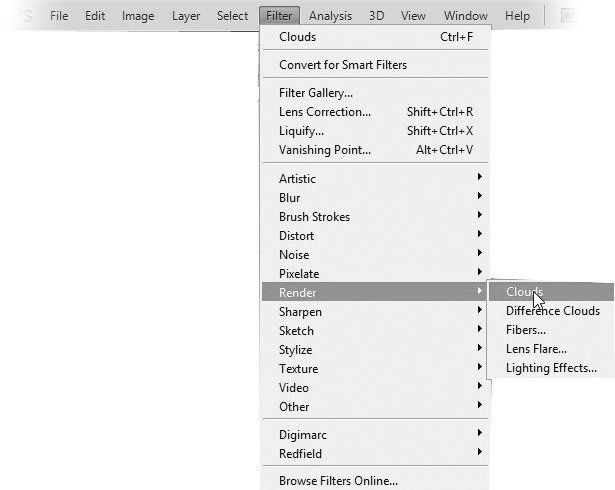
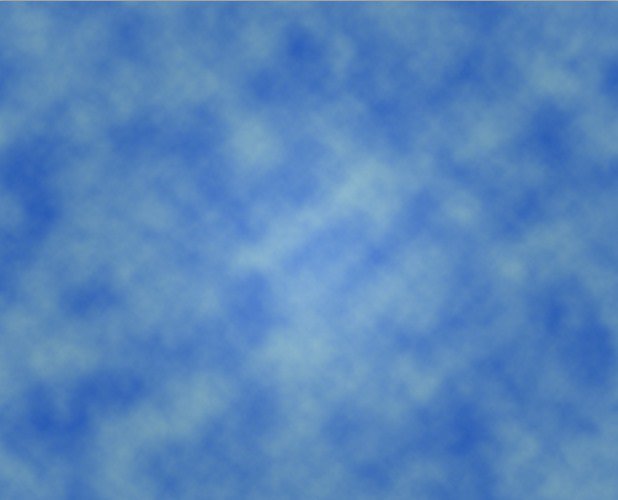
25、接下来,选择“滤镜>其他>最小值”,设置半径为21像素。
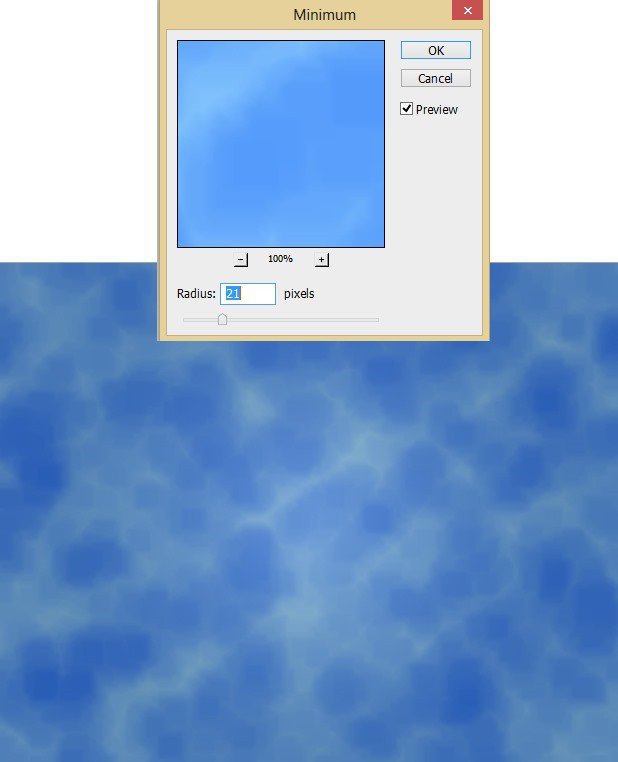
26、添加半径模糊滤镜,选择“滤镜>模糊>径向模糊”。
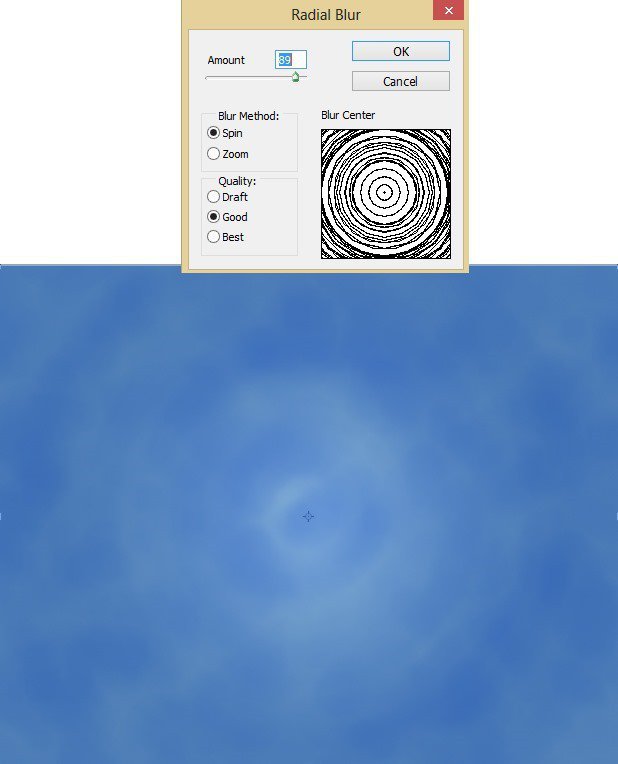
27、选择“滤镜>扭曲>水波”,设置数量10、起伏20。
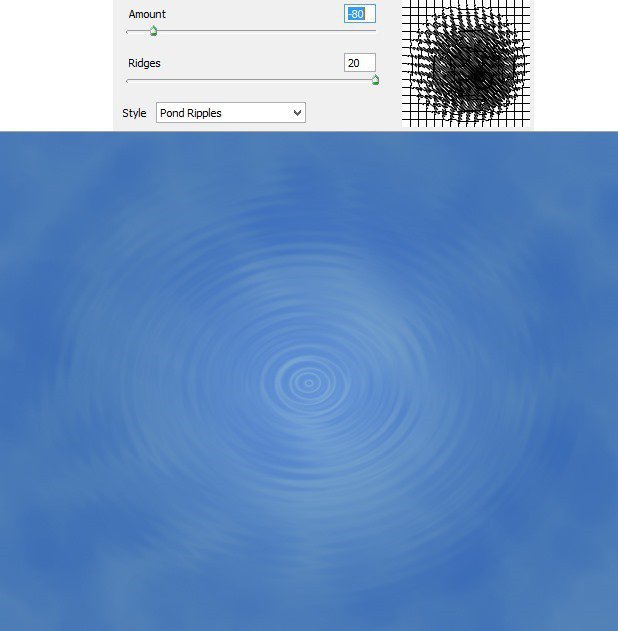
28、最后选择自由变换工具,如下图,按照透视结构调整。
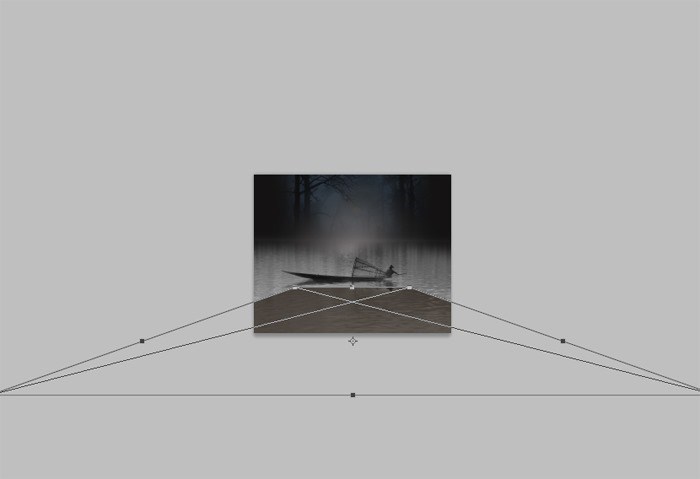
29、效果如下图。

30、添加蒙版将不需要的部分遮蔽。