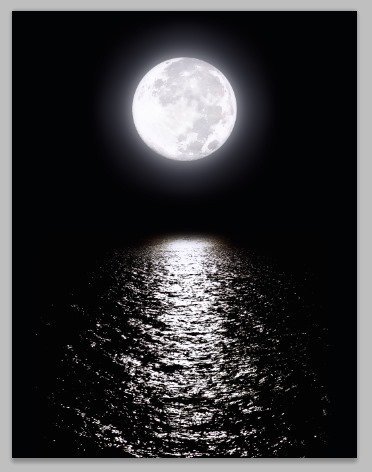44、继续在渔民图层组中创建新图层,按Shift+F5填充为黑色,设置图层混合模式为颜色减淡。选择软画笔,设置不透明度为4-5%,然后在画布上绘画出黄色带点白的颜色,用来照亮上一步的红色。下图为正常混合模式下的效果。
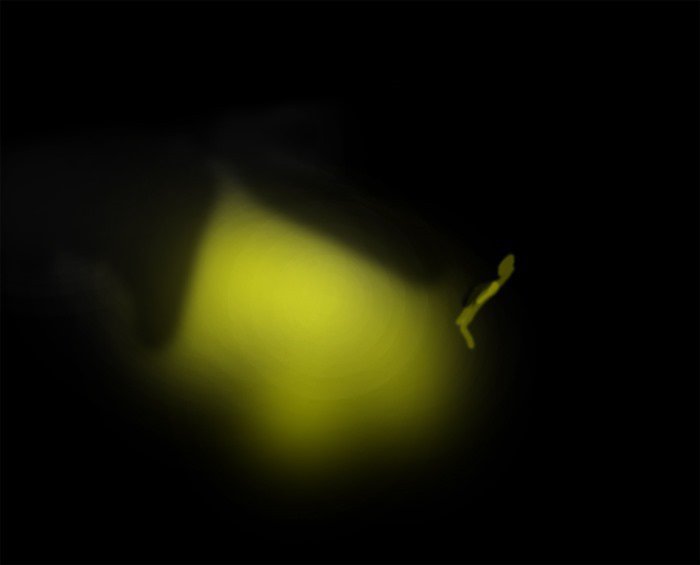
45、下图为设置颜色减淡混合模式的效果。


46、下面增加前景物。打开荷花素材,然后抠出,复制到画布中。


47、将荷花素材移到主画布中后,调整大小,并添加高斯模糊滤镜。
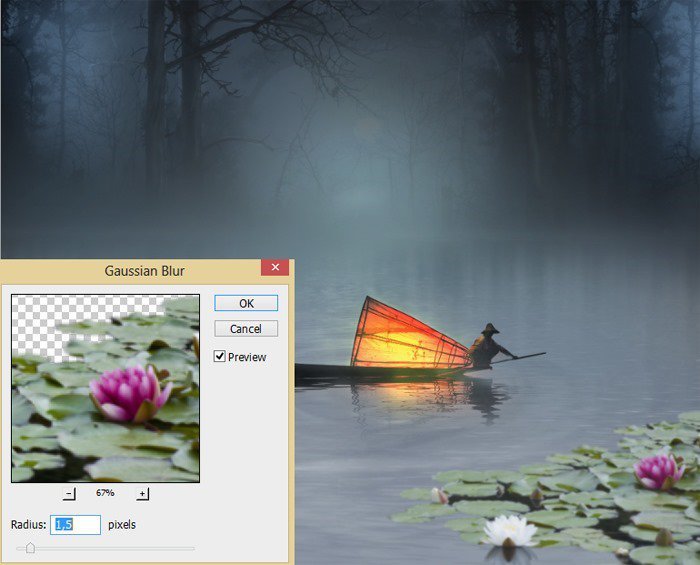
48、添加色相/饱和度调整图层,设置为剪贴蒙版,调整荷花的颜色。
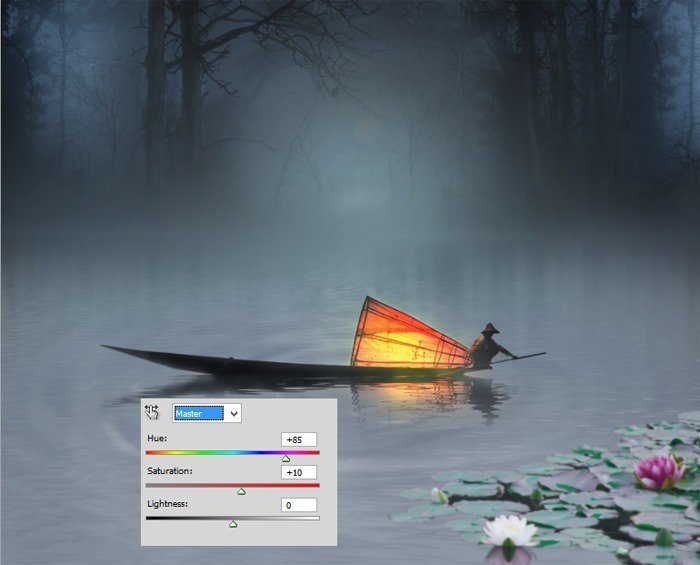
49、左边同样添加荷花和调整颜色。

50、下面要进行整体颜色调整。在全部图层上方添加色彩平衡调整图层,设置如下。
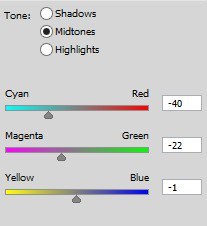
51、按Ctrl+J复制色彩平衡调整图层,效果如下。

52、添加色阶调整图层,设置如下。
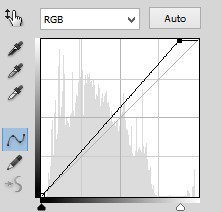
53、经过色彩平衡、色阶调整后,效果如下图所示。

54、在曲线调整图层蒙版中,将部分调整效果遮蔽。
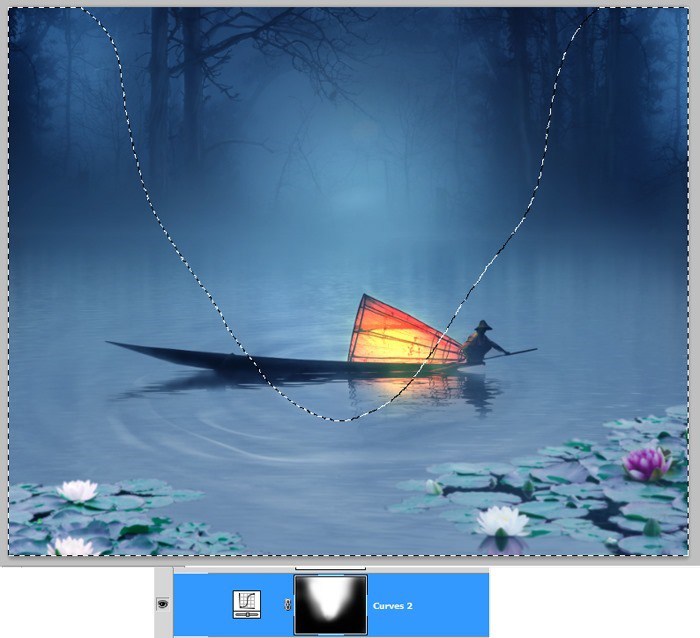
55、最后添加照片滤镜调整图层,设置如下。
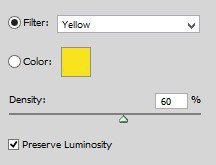
56、设置滤镜调整图层的不透明度为80%,选择上全部的调整图层,创建新图层组,命名为“颜色调整”。

57、下面添加月亮。在Photoshop中打开月亮素材。