第40步
给瀑布层加一个亮度/对比度调整层和一个照片滤镜调整层,设置如下:
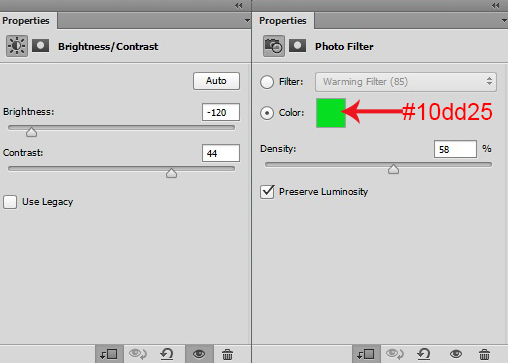
把照片滤镜调整层不透明度设为60%,得到如下效果:

第41步
给亮度/对比度调整层添加一个蒙版,用黑色画笔涂抹图中选中区域:
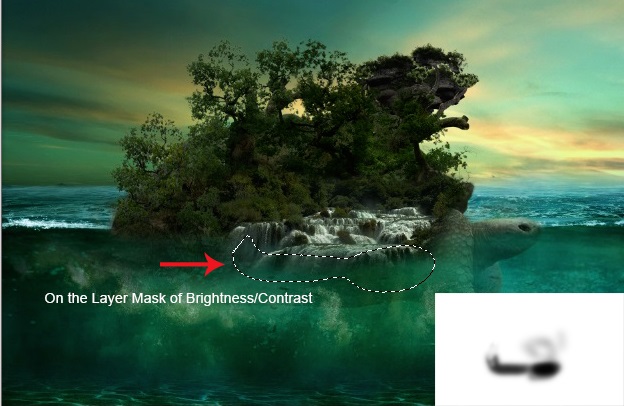
给照片滤镜调整层添加一个蒙版,用黑色画笔涂抹图中选中区域:
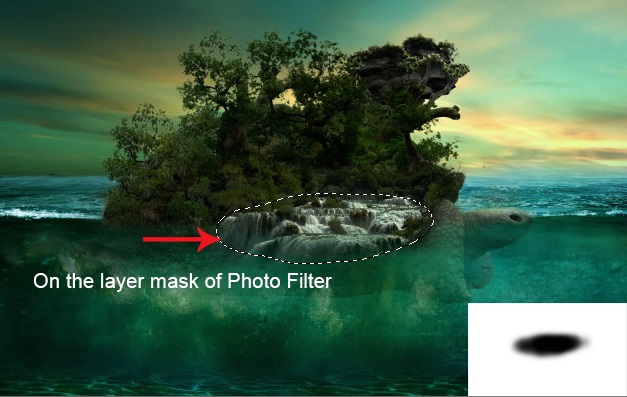
效果如下:

第42步
给瀑布层加一个色彩平衡和照片滤镜调整层,设置如下:
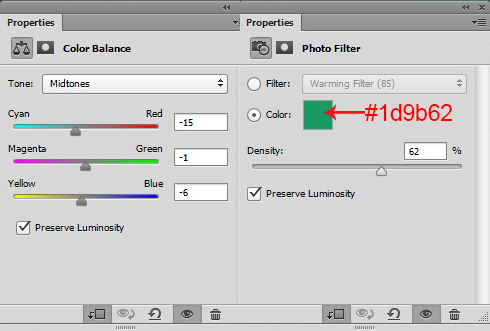
给照片滤镜调整层添加一个蒙版,用黑色画笔涂抹图中选中区域:
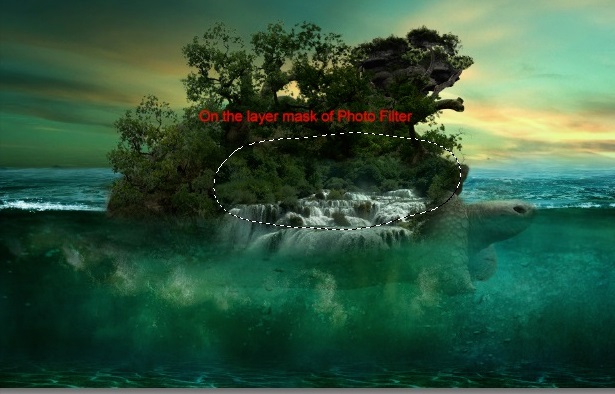
得到如下效果,选中所有跟瀑布相关的图层,编组,并命名为“waterfall”

第43步
选中组“waterfall”"tree1"和"stone",再次编组,命名为“created Island”
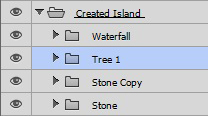
给“created island”组添加一个亮度/对比度调整层,设置如下:
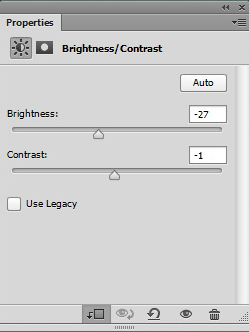
得到如下效果:

第44步
给刚刚建立的亮/对比度调整层建一个图层蒙版,用黑色画笔涂抹下图所示区域:
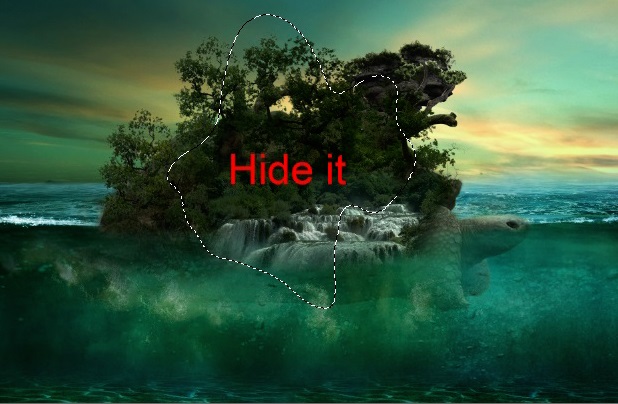
效果如下:
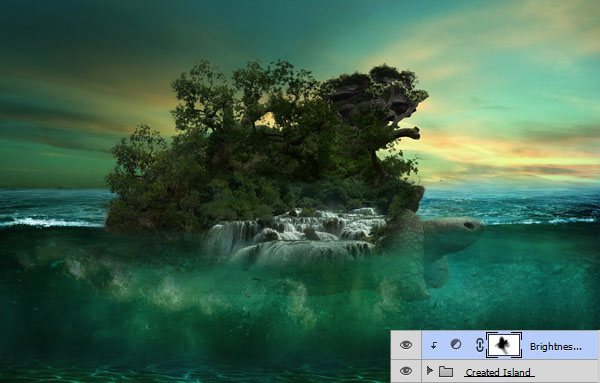
第45步
把附件中所带的“water 07 brush”装进PS中,用这个笔刷创建出一些水花的效果(这里我用了七个图层):

第46步
在瀑布下面,我另外创建了一个水花层,然后用变形工具做一些变形,使它与瀑布更贴合:

效果如下:








